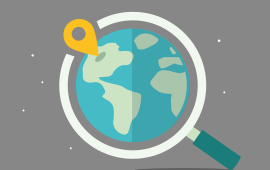【初めての方へ】Google Analytics(GA4)でレポートを作成するデータ探索の使い方
-
 刀坂
刀坂
-
- #Google Analytics(GA4)
- #Webマーケティング
Google Analytics(GA4)へ移行は完了しましたか?
使い方に慣れてくると
「もっと自由なレポートが作成したい」
「UAの時はカスタムレポートがあったけど」
と思う方も多いと思います。
今回は、Google Analytics(GA4)でUniversal Analytics(UA)で使用していたカスタムレポートの代わりとなる”データ探索”機能について説明します。
レポート作成前に知っておくポイント
データ探索を使用する前に確認するポイントが3つあります。
1、データ収集の正確性を確認する
必須のことですが、データ探索でレポートを作成する前にGoogle Analytics(GA4)でデータが収集できているか確認しましょう。
Google Analytics(GA4)タグが別サイトを計測していたり、特定のページのみしか計測できていなければレポート作成時のデータ収集の数値が正確でありません。
2、Google Analytics(GA4)の指標を理解する
Google Analytics(GA4)は、Universal Analytics(UA)と異なり、セッションおよびイベントの定義が変更されました。
また新しくエンゲージメントなどの項目も登場したので、一度確認することをお勧めします。
関連記事:【初心者必見】GA4でランディングページを分析する方法と手順を簡単解説
3、データのフィルタリング
Google Analytics(GA4)のデータ探索は、大量のデータの分析に使用します。
しかし不要なデータを表示するとデータ探索の効率が低下する可能性があるため、データのフィルタリングを行えます。
ターゲットとするユーザーの詳細を絞り込むことで、作業効率を上げることが可能です。
4、グラフおよびチャートの選択
Google Analytics(GA4)のデータ探索機能は、さまざまな種類のグラフやチャートがあります。
エクスポートした.csvファイル形式を自身で整える手間が省け、簡易的なものであればデータ探索機能で完結します。
プレゼンする相手を考えて、効率よく使用していきましょう。
データ探索の流れと基本的な使い方
GA4のデータ探索の基本的な流れと使い方を説明いたします。
1、データ探索の画面を開く
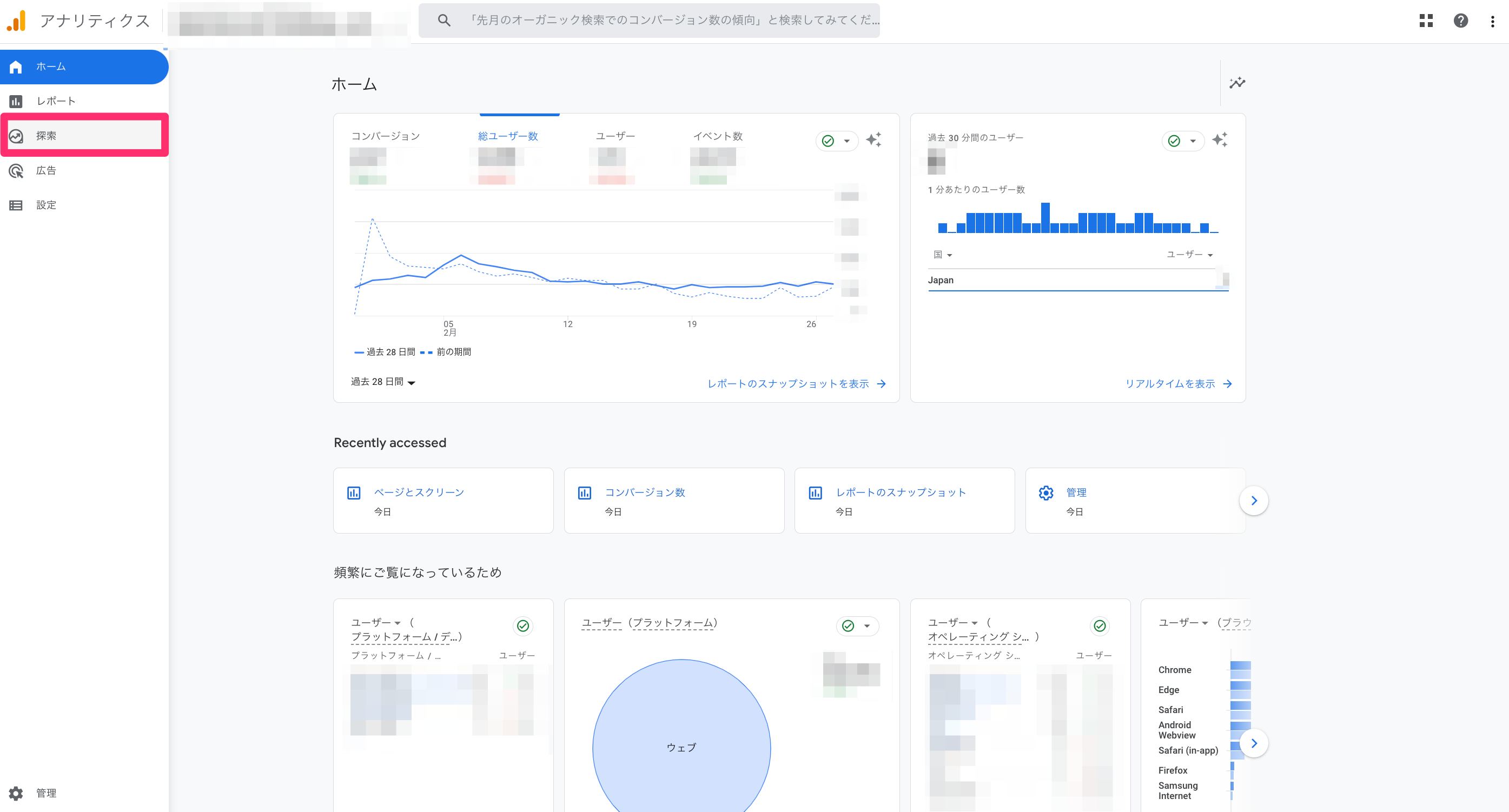
まずは、Google Analytics(GA4)の管理画面にログインします。
左側のメニューから「データ探索」を選択してください。
2、レポートの作成
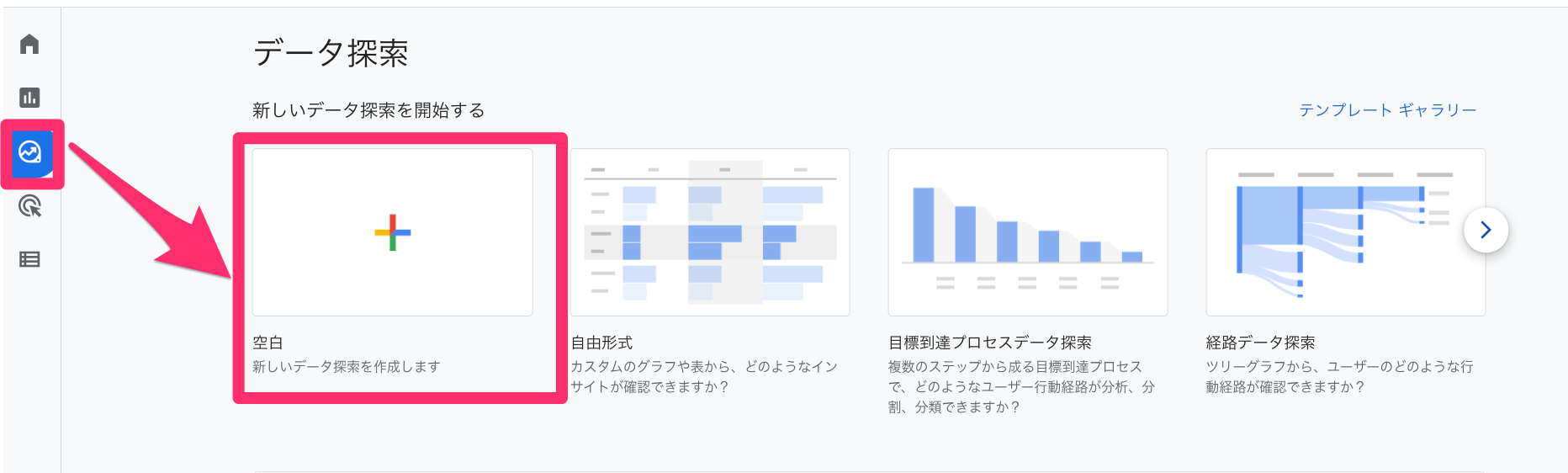
画面上部にある「新規レポートを作成」をクリックし、レポートの設定を行います。
レポートのタイトルや表示するデータの範囲、集計方法などを設定します。
3、データの表示
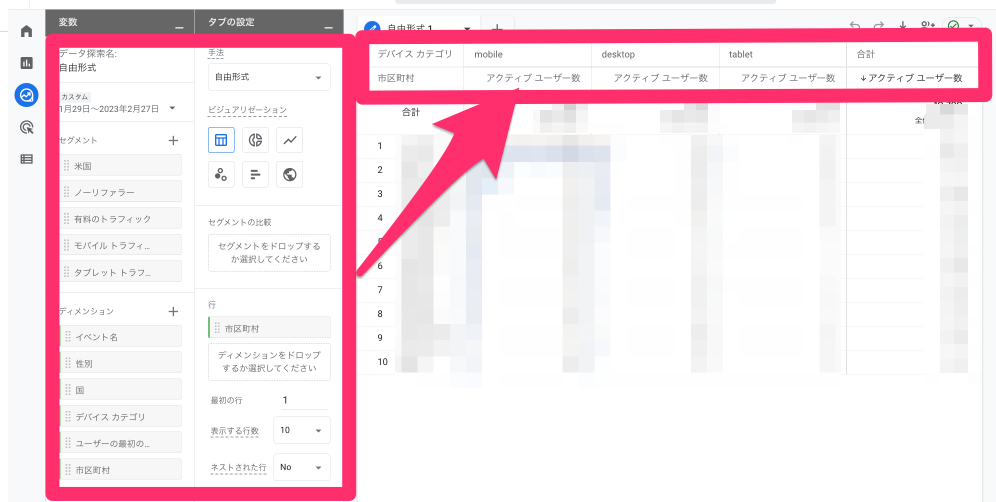
レポートを作成したら、次にデータを表示するための条件を設定します。
データ探索画面の上部にある検索条件入力欄に、表示したいデータの条件を入力します。
4、セグメントのフィルタリング
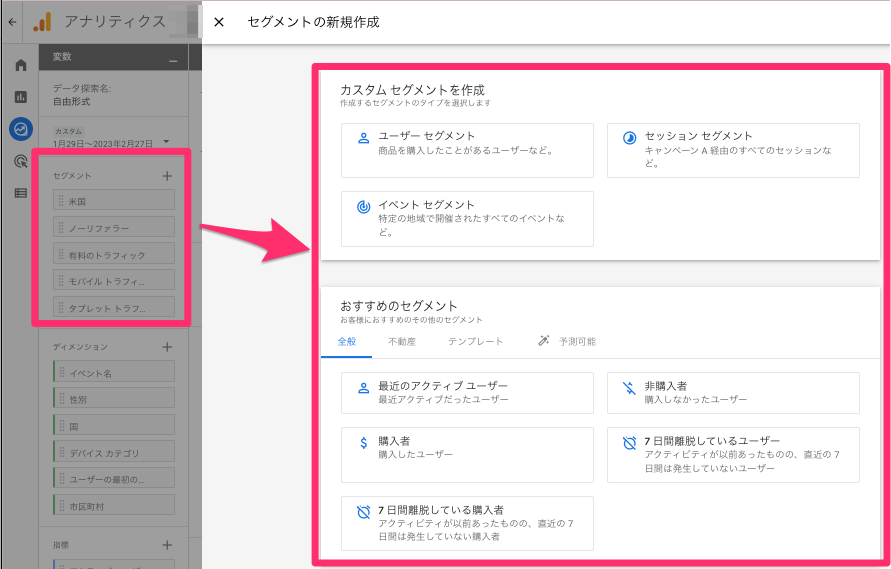
データ探索画面の左側にある「セグメント」をクリックすると、表示されているデータをセグメントで絞り込みます。
たとえば、表示されるデータのうち、特定のデバイスや地域に関するものを表示する場合は、フィルターで条件を指定します。
目的別に応じた探索レポート作成のコツについて
目的到達プロセスデータ探索
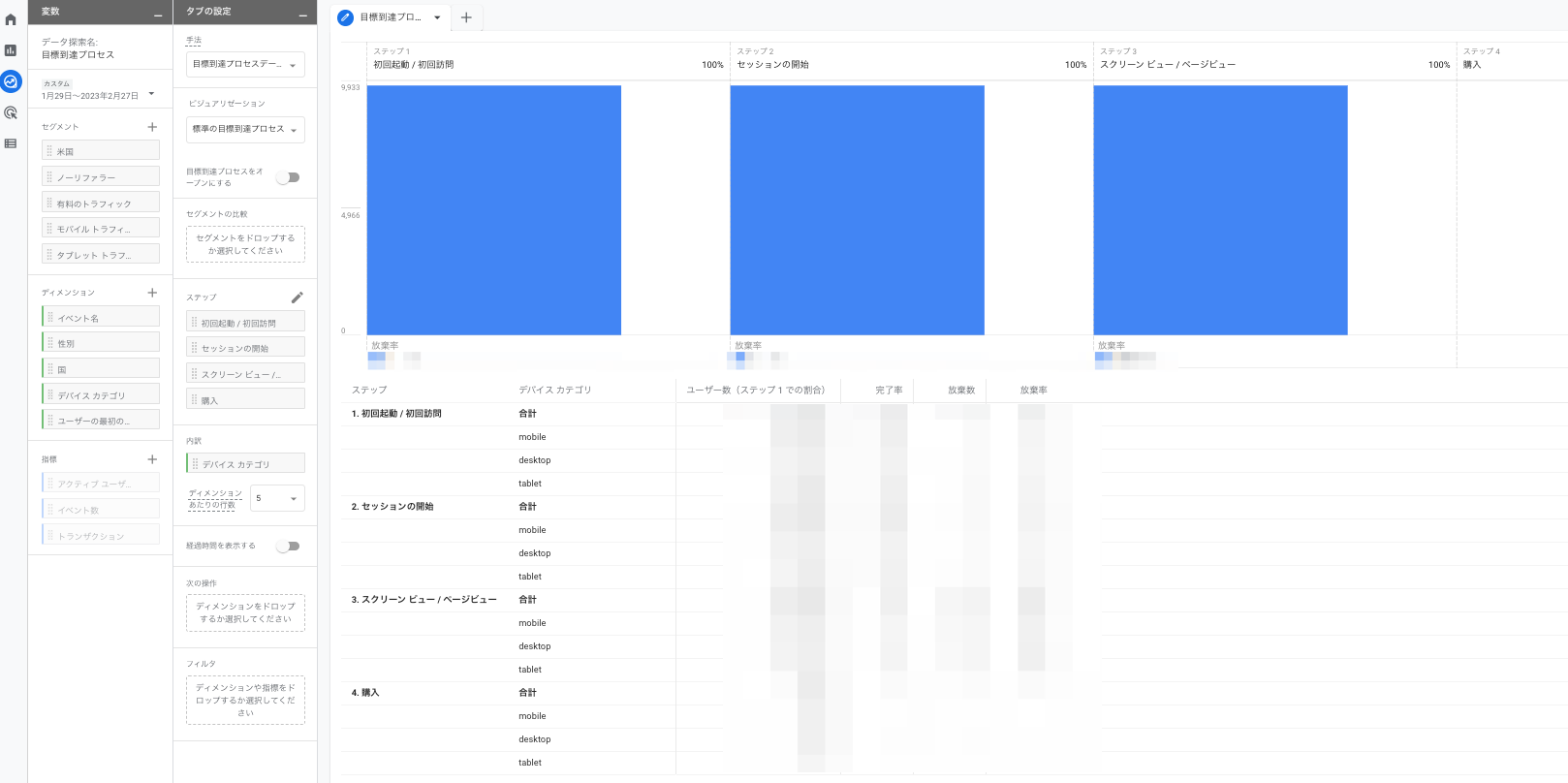
目的到達プロセスデータ探索は、特定の目的を達成するためのユーザーの行動を分析できるレポートです。
ウェブサイト上でのユーザーの行動がコンバージョン(製品の購入やフォームの送信など重要視するアクション)に達する過程を確認します。
ユーザーがコンバージョンを達成するためのアクションを追跡し、どの程度目的達成に貢献しているかを分析します。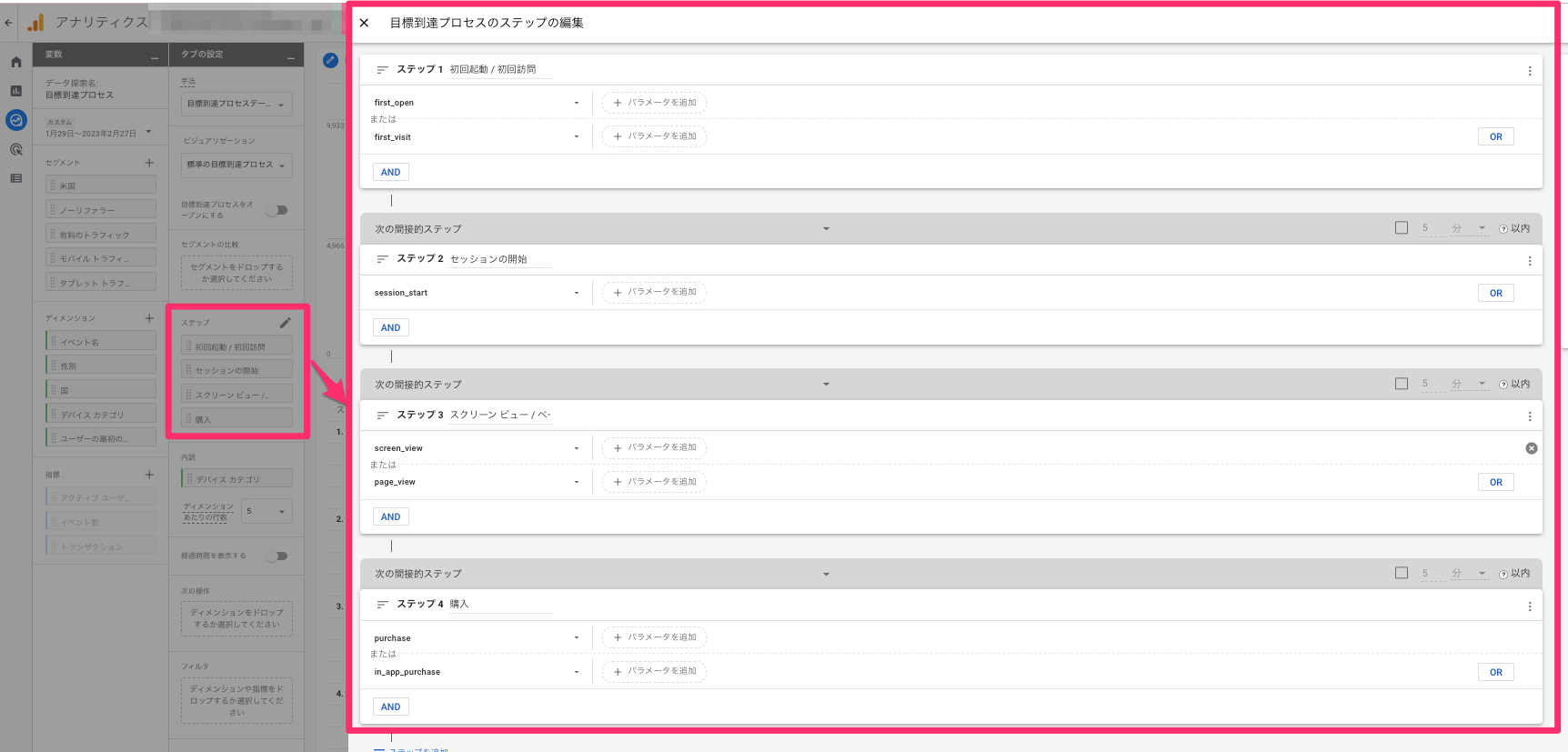
上記のように、指定したステップでユーザーが「どのようなアクションを行ったか」絞り込むことが可能です。
コンバージョンの到達までに必要なステップや行動、時間などをカスタマイズします。
経路データ探索
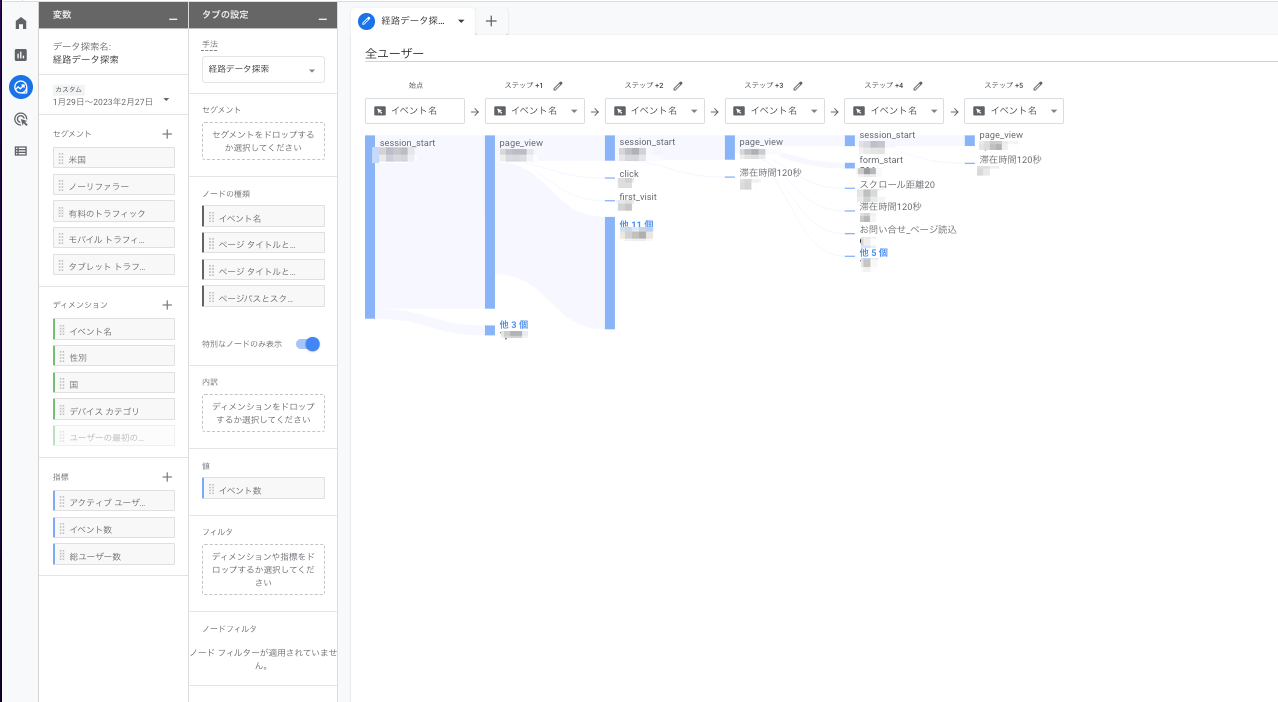
経路データ探索は、ユーザーがウェブサイト上でどのような行動をとって、どのようなページを閲覧したかを分析します。
ユーザーの行動をクリック遷移や訪問ページなど視覚化し、行動した経緯を把握することが可能です。
ユーザーの移動パターンや傾向を把握することで、ページに対する改善点を見つけ出すことが可能です。
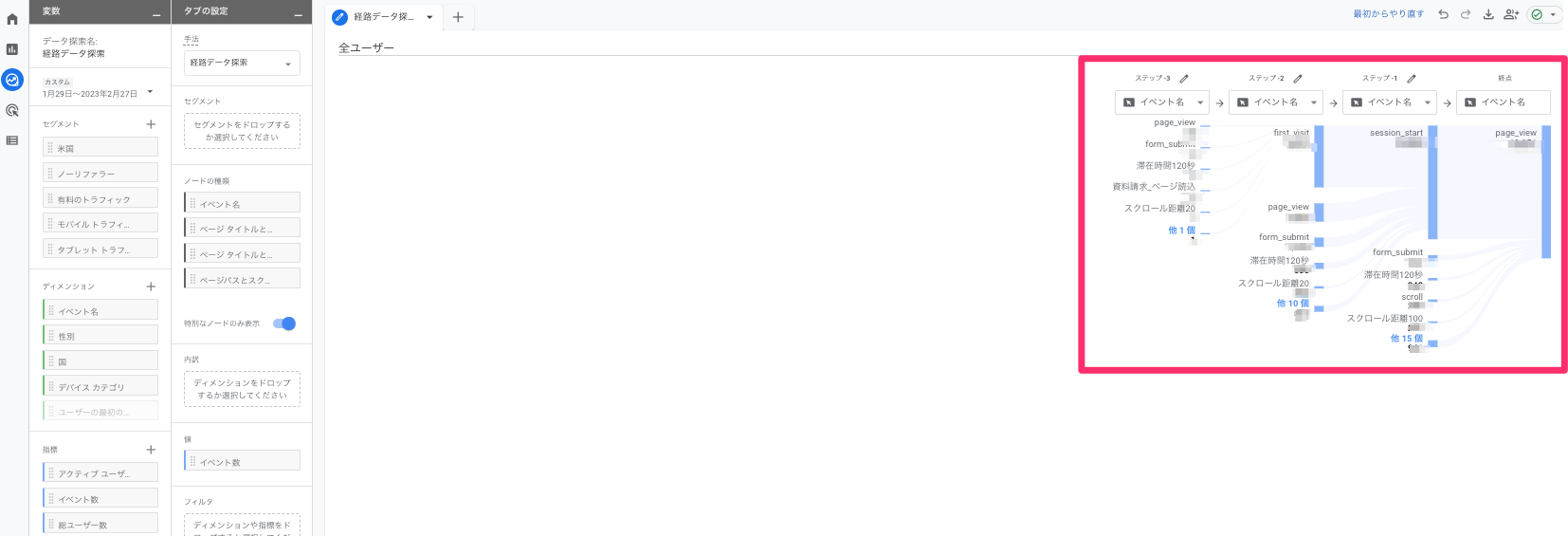
また経路データ探索は、上記のような逆引きも可能です。
ゴールとしたいページやアクションを設定することで、ゴールまでの過程を分析することが可能です。
セグメントの重複
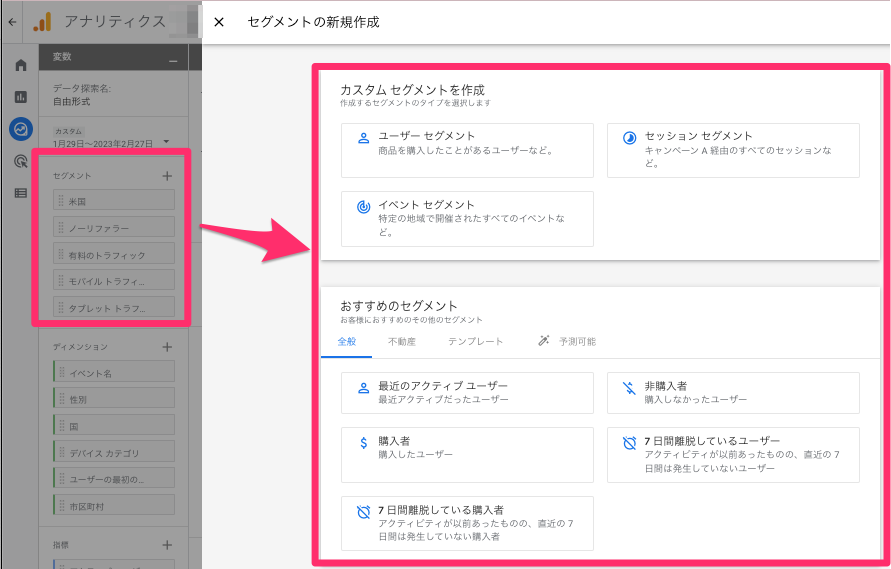
セグメントの重複探索データは、セグメントのデータを分析する際に、重複している箇所にスポットを置く分析です。
通常、複数のセグメントを組み合わせてデータ分析します。
しかし複数のセグメントが重複している場合、予測できない要因で正しい分析ができない可能性があります。
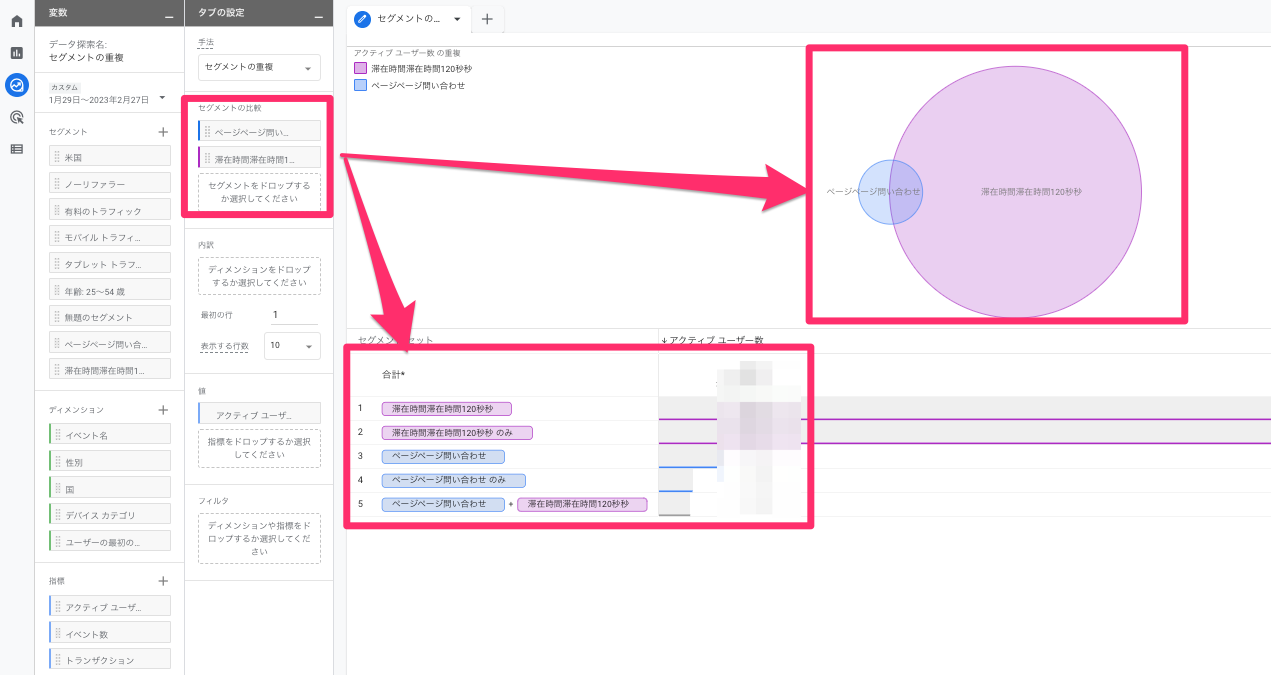
例えば、イベントを設定してどのようなユーザーが濃くイベントに関与しているかを確認します。
上記であれば、“滞在時間が120秒”のユーザーと”問い合わせ”するユーザー、どちらも満たしているユーザーがどのぐらいの割合かを算出しています。
目標とするコンバージョンが存在している時、どのイベントに多く関与しているかを分析することで、ユーザー単位での改善が浮かび上がります。
ユーザーエクスプローラ
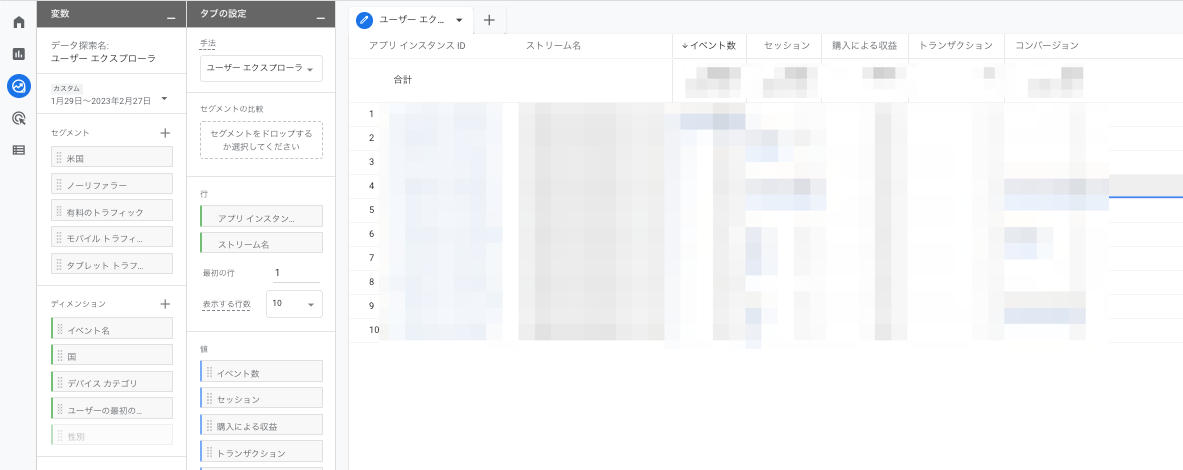
ユーザーエクスプローラは、1人のユーザーと見た時の行動に関する情報を可視化できるレポートです。
個々のユーザーについての情報を確認でき、1人1人にIDが振られています。
ユーザーエクスプローラを使用すると、セッション数やページビュー数など、基本的な行動情報、コンバージョンやエンゲージメントなどの確認が可能です。
コンバージョンを獲得しているユーザーの傾向を知ることで、ページ単位でなくターゲットを絞りアプローチする施策などが考案します。
故に異なる属性情報を比較することで、ターゲット層の特定や、マーケティング戦略の改善などに役立てます。
コホートデータ探索
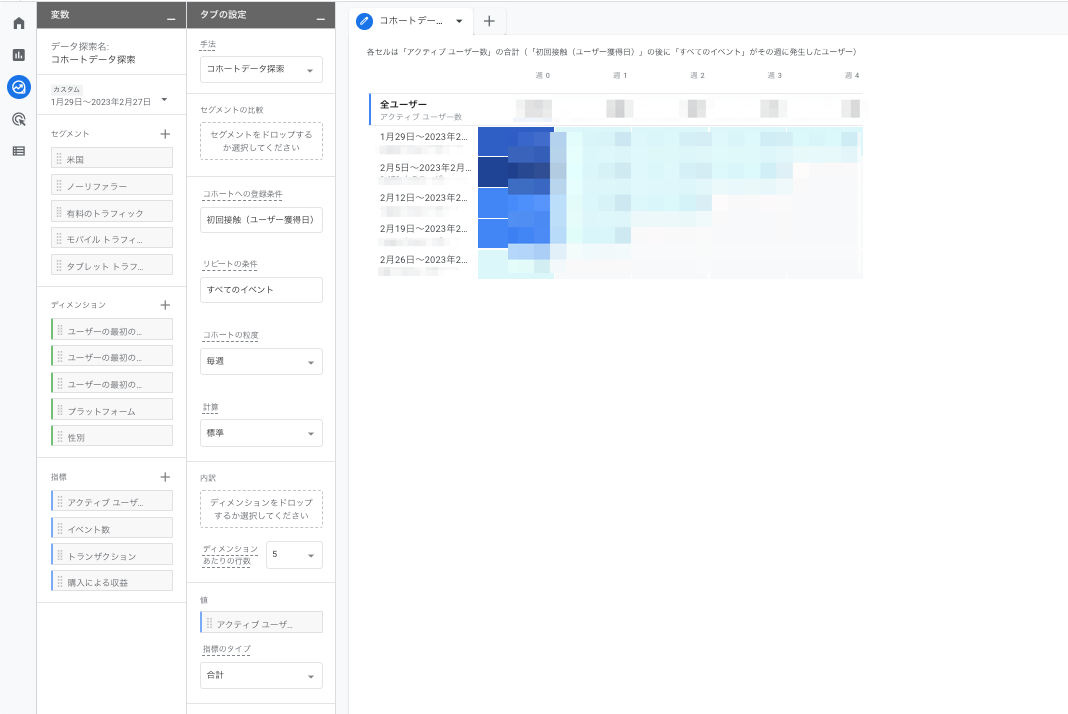
コホートデータ探索は、特定のグループのユーザーの行動やデータを分析するレポートです。
コホートとは、特定の属性を共有するユーザーグループのことを指します。
例えば、ある期間内にアプリをダウンロードしたユーザーや商品を購入したユーザーなどがコホートです。
コホートデータ探索を使用すると、特定の期間内にどのようなアクションを起こしたかを知れます。
商品の購入したユーザーが購入するまでに、何回サイトに訪問して、どのようなアクションを起こしているのかを調べることができるので、ユーザーの行動パターンを理解するのに使用します。
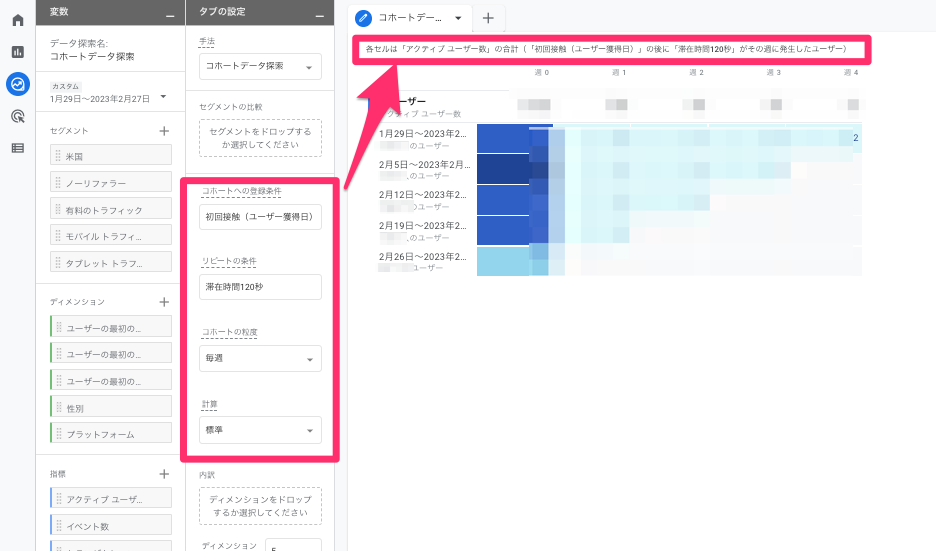
上記のように、指定のイベントを設定することでコンバージョンに対するアクションの計測が可能です。
上記の場合であれば、初回訪問のユーザーで、リピートの条件を滞在時間120秒とした時に期間別に確認することで、見込みあるユーザーの行動パターンや検討期間が把握します。
ユーザーのライフタイム
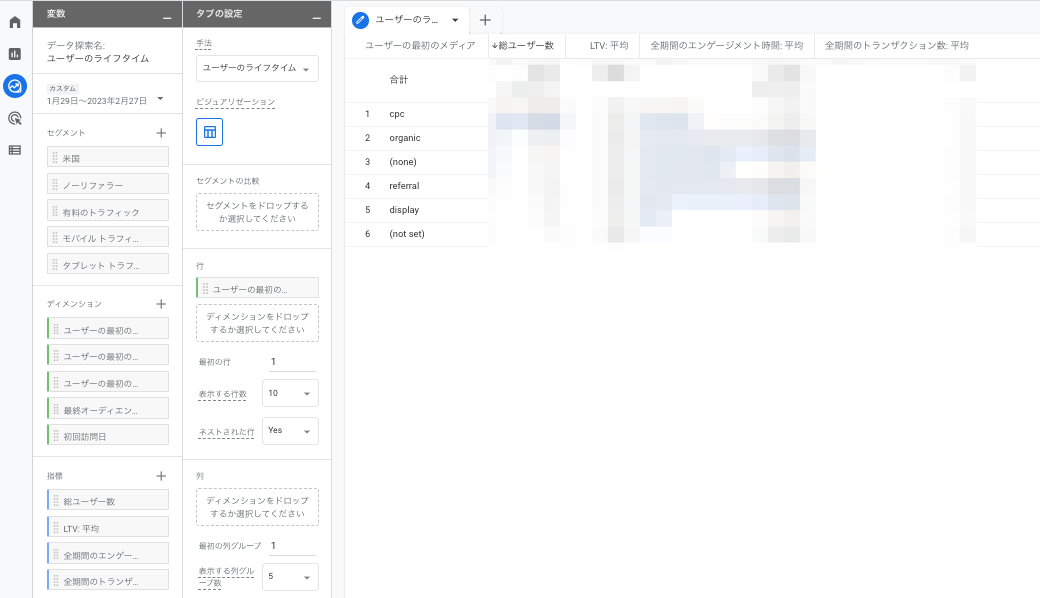
ユーザーのライフタイムは、ユーザーが初めてウェブサイトに訪問してから収益に繋がるまでの計測が可能です。
特にECサイトなど商品を購入する事業の場合、ユーザーがどの程度リピートしてくれるのか、収益化してくれるのかを確認することに有効です。
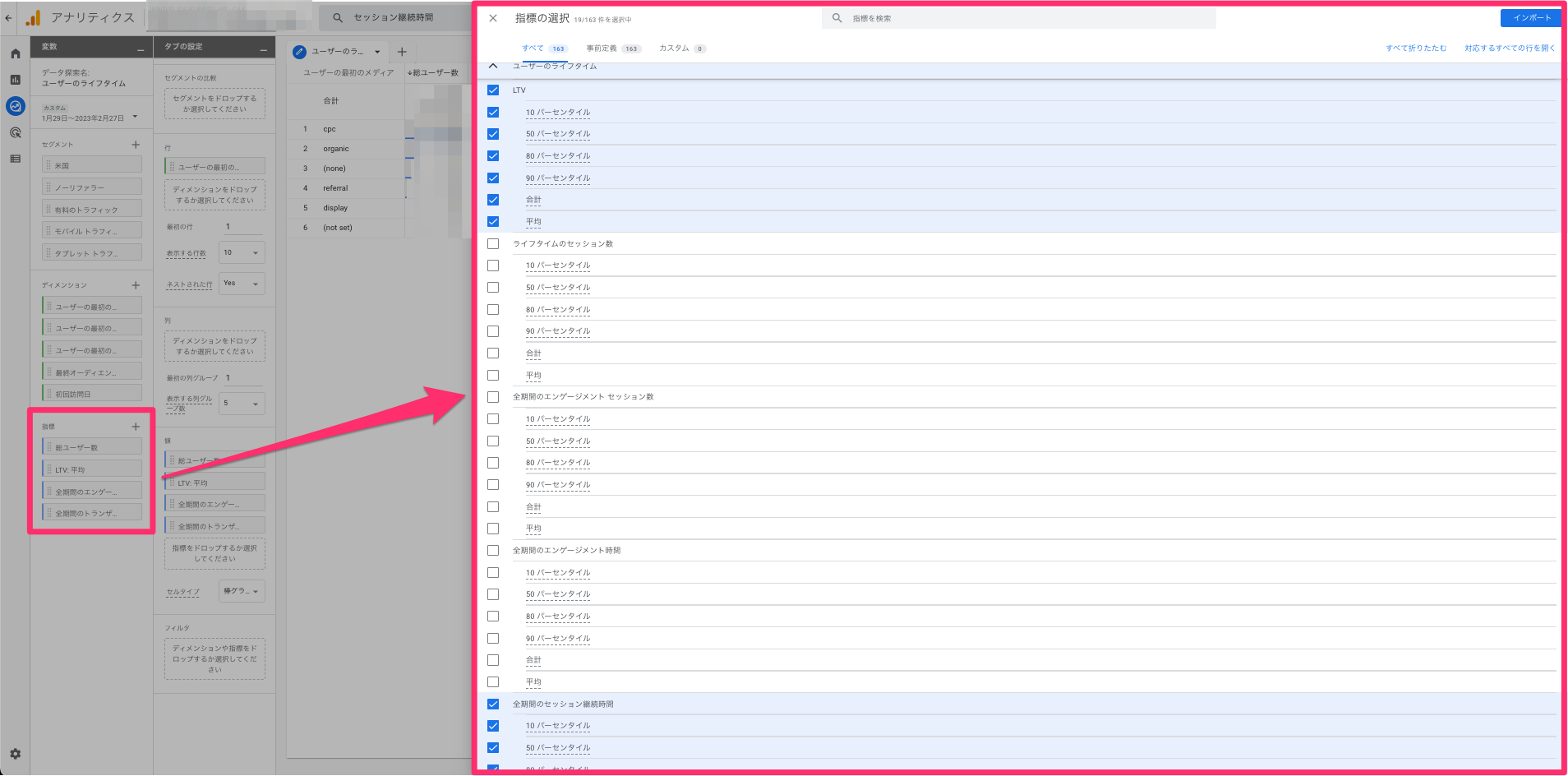
上記のような項目で選択が可能です。
主に使われる指標の説明を下記に記載します。
ユーザーのライフタイムバリュー(LTV)は、ユーザーが商品を購入した収益の合計です。この数値が大きいほど、リピーターが多く濃いファンが根付いていると認識してください。
全期間のセッション数は、初回訪問時以降に発生したセッション数の合計です。商品が購入されていた場合、どの程度セッションを行ったのかを指標として確認します。
全期間のトランザクション数は、ユーザーが商品をカゴに入れて購入を完了するまでの一連の流れです。
簡単にいうと、ユーザーが商品をの購入完了した数で問題はありません。
関連記事:【GA4レポートのコツ】Looker studioのデータポータルで自動レポートを設定しよう
まとめ
いかがでしたか?
自身でレポートを作成するといっても、目的に応じてさまざまなフィルタリングや集計ができそうですよね。
管理画面の分析に留まらず、データ探索機能を使用することでさらに分析の幅が広がるのでぜひ活用してみてください!
また弊社ではWebマーケティングに力を入れています。
「Web施策の方針に関して相談したい。」
「Web運用に興味があるけど、何からしたら良いかわからない。」
「最近SNSが人気だけど、実際はどうなの?」
といった方は、ぜひ下記よりお問合せからご相談ください。
あなたの売上に貢献できるよう懸命に携わらせていただきます!