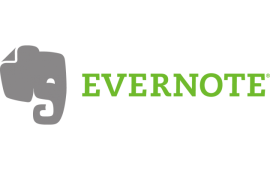修正依頼はこのツールで決まり!? AUN(あうん)の使い方
-
 araki
araki
-
- #webサービス
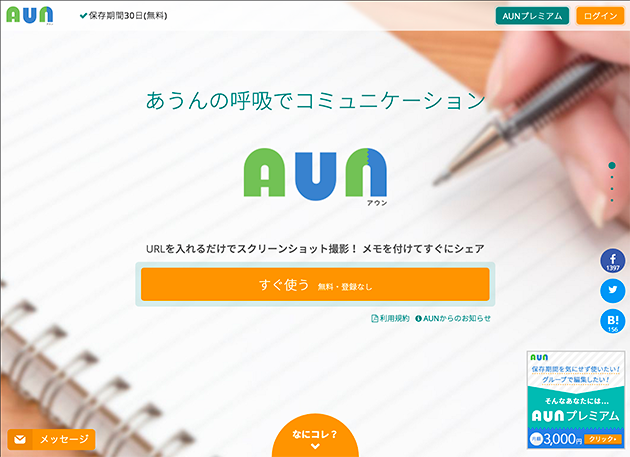
こんにちは荒木です。
皆さん仕事の中で修正依頼を出す際にどのようなツールをお使いですか??
普段PCに慣れていない方だとこのWEBページの修正点をどのようにして相手に伝えよう・・・。
などと悩んだことはありませんか?
普段だとWEBページのキャプチャを撮り、
そのキャプチャに修正箇所を書き込んだり、
印刷して手書きで修正箇所を書き込みそれをFAXで相手に送るなど
色々やり方はあるかと思います。
しかし今回ご紹介するツールは、PC操作が苦手な方でも簡単に導入できるツールとなっております。
こちらの記事を最後まで読んでいただくときっと数分あれば下記のような修正指示を出すことができること間違いなし!!!
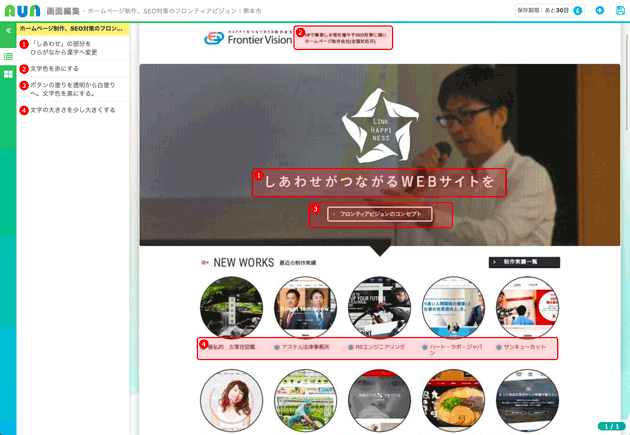
Windows・MACどちらでも関係なく使用でき、
専用のアプリをインストールしたりする必要もありません。
下記ページにアクセスすれば誰でもすぐに利用することができます!
AUN[あうん]: ビジュアルコミュニケーションツール
※会員登録不要、利用料も無料です。
AUN(あうん)とはどんなツール?
- AUN(あうん)とは?
- 付箋紙の感覚でサイトや画像にメモを貼って、共有できるツール。会員登録不要・利用料無料・パスワード設定可能・URL入力のみで簡単にWEBページのキャプチャが撮れるなど初心者でも簡単に導入できる便利なツールです。
AUNの使い方
それでは早速AUNの使い方についてご紹介していきます。
本当に直感的で操作も複雑ではないので利用したことがない方は是非利用されてみてください(o^^o)
AUNに画像を取り込む
AUNでは3種類の画像の取り込み方があり、自分にあった取り込み方法をご選択ください。
1. WEBページのURLを入力しキャプチャを撮って取り込む
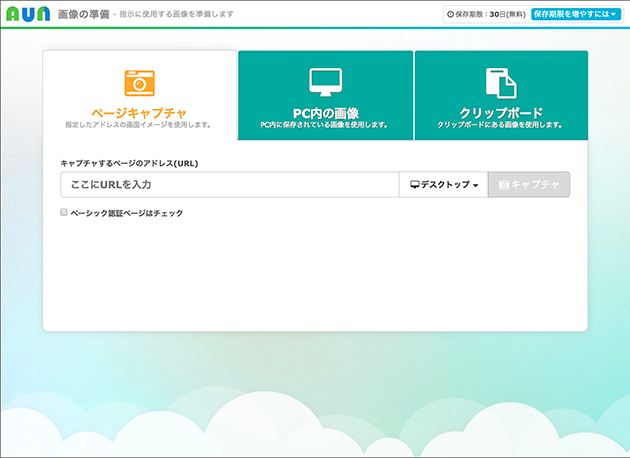
「キャプチャ」というボタンの左側へ「デスクトップ」というボタンがありますが、
ここでお好きなデバイス用のキャプチャを撮ることができます。
【 デバイスの選択肢 】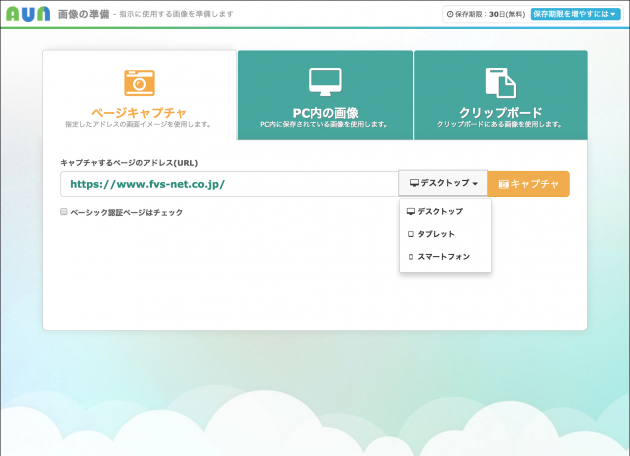
【 トリミング 】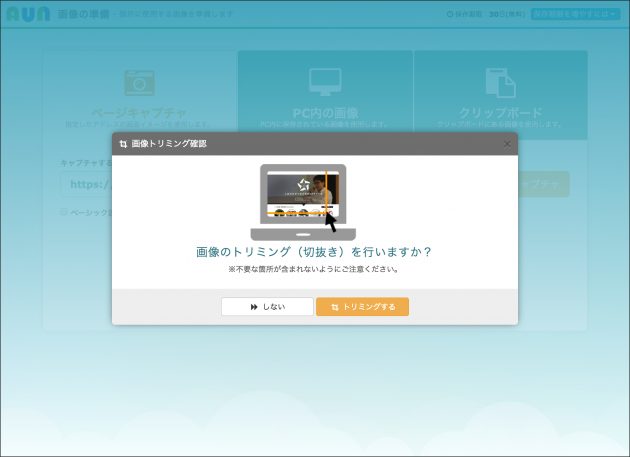
ここではURLを入力後、「キャプチャ」というボタンを押すと上記のような選択肢が表示されます。
すべての画面を全体的に取り込みたい場合は「しない」を選択。
▼「しない」を選択した場合の取り込み画面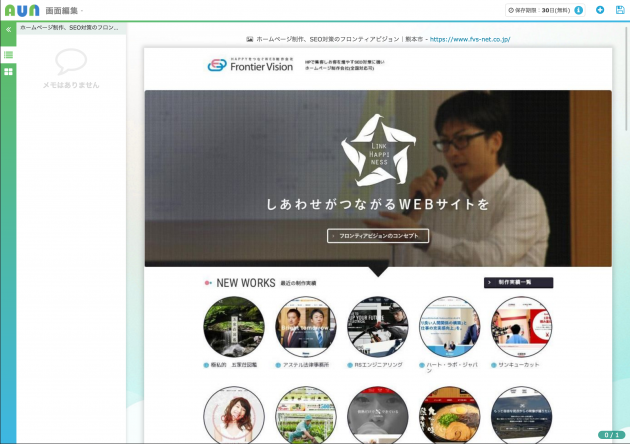
もし一部のキャプチャだけが必要な場合は「トリミングする」をクリックすると、
ドラッグで必要な範囲を選択できるようになっております。
▼「トリミングする」を選択した場合の取り込み画面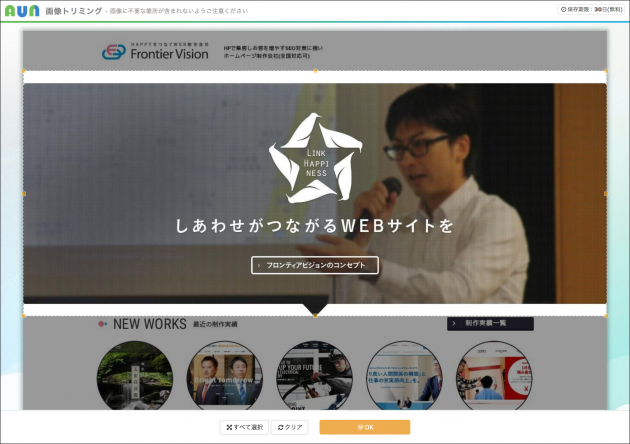
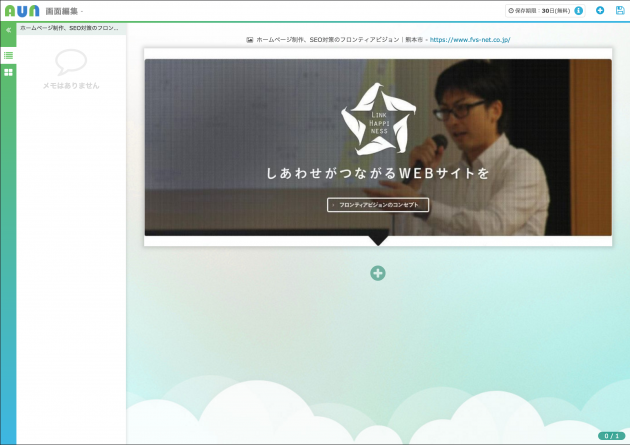
※選択範囲につきましては1度選択した後でも自由に範囲を変更できます。
※実際のページとは表示が多少異なる場合がございます。
2. PC内にある画像を取り込む
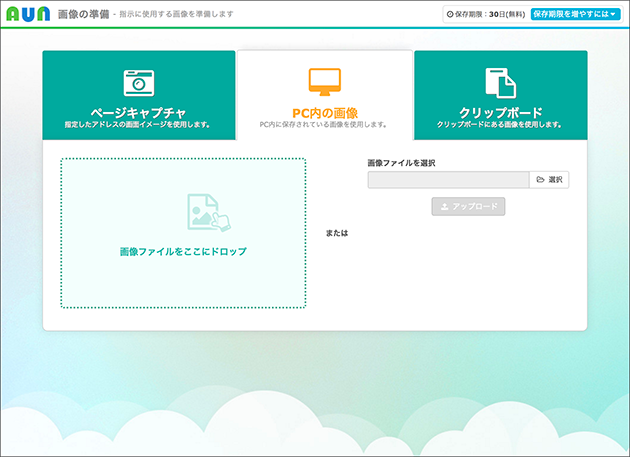
既にPC内に保存している画像をドラッグアンドドロップもしくは「選択」ボタンから特定のファイルを指定して取り込むことができます。
3. クリップボードから取り込む
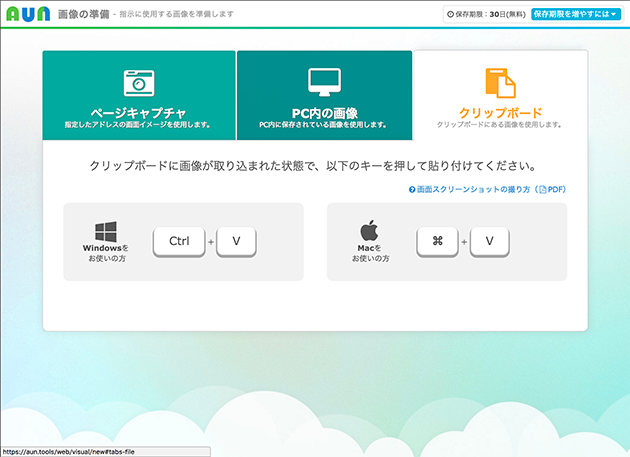
画面のスクリーンショットを撮った状態でAUNの画面で貼り付けをすることで画像を取り込むことができます。
- クリップボードとは
- 「コピー」や「切り取り(カット)」したデータを一時的に保存しておく場所を、「クリップボード」といいます。入力の手間を省き、入力ミスを少なくする非常に有益な機能です。
Windows・MACそれぞれのスクリーンショットの撮り方につきましては下記よりご確認ください。(AUNの画面から確認することも可能です。)
画面スクリーンショットの撮り方
画像にメモを書き込む
画像の上でメモを書きたいエリアをドラッグで選択します。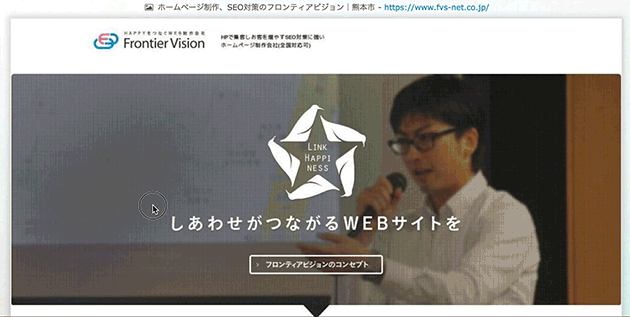
追加したメモに関しては左側に一覧として表示されますので、
そちらからメモの編集・移動・削除が行えます。
メモの追加
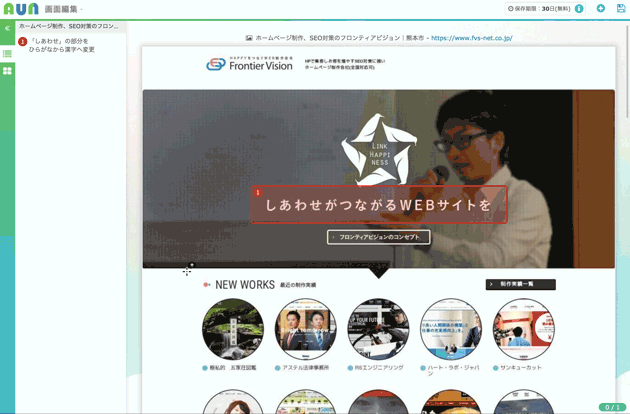
※メモを追加する際にはPC内にあるファイルも併せて添付することができます。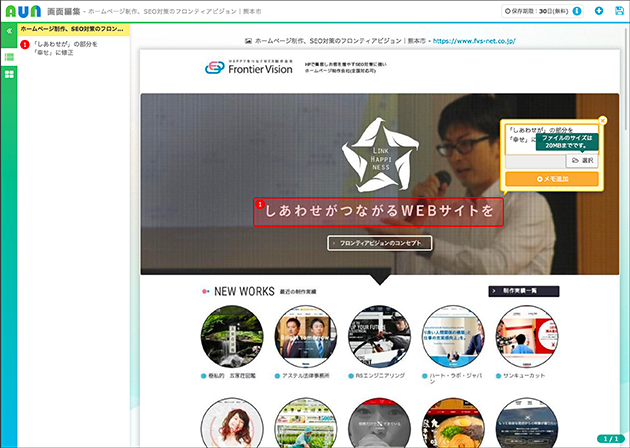
メモの編集
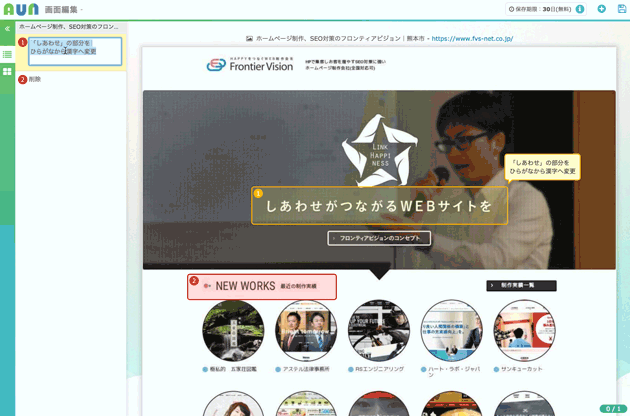
メモの移動
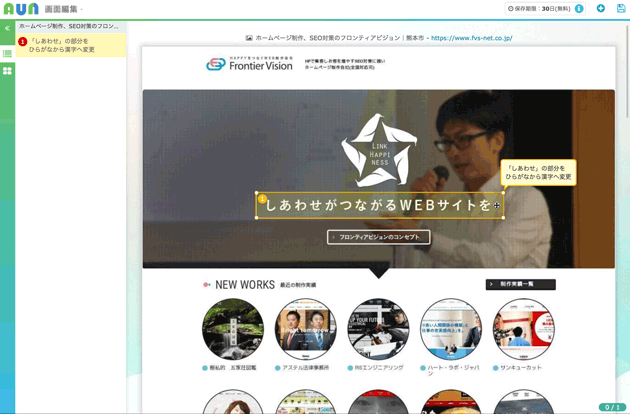
メモの削除
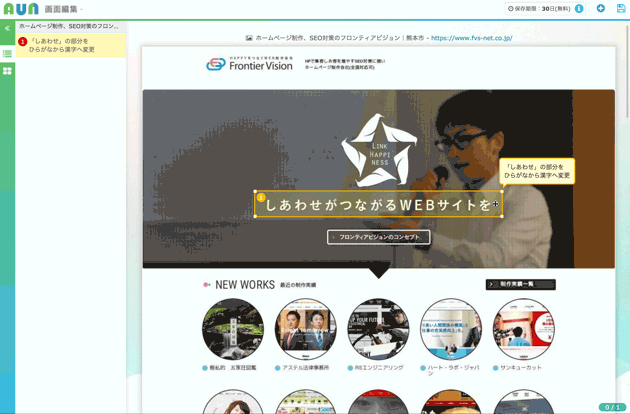
キャプチャを追加する
1回の修正指示で1ページとは限りません。
「このテキストがこのページとこっちのページにも入っている。」などという場面が少なくないはずです。
そこでAUNでは1ページだけではなく複数ページのキャプチャを追加することができるんです!
追加方法は簡単!
まず下記のように右上もしくはページの最下部に「 + 」のアイコンがありますので、
そちらをクリックしていただくと別ページのキャプチャを取り込むことができます。
(キャプチャの取り込み方は一番最初の取り込み方法と同じです。)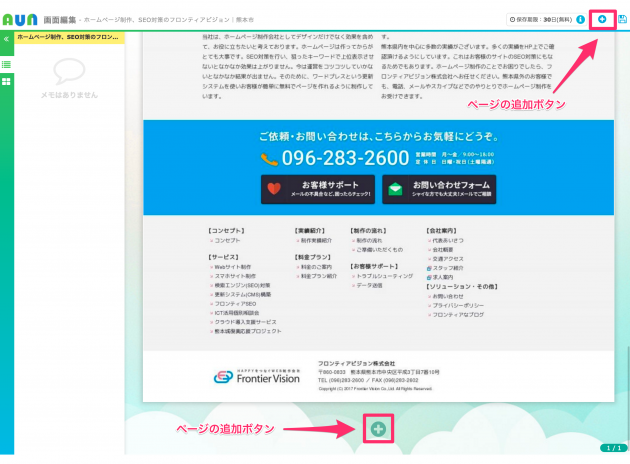
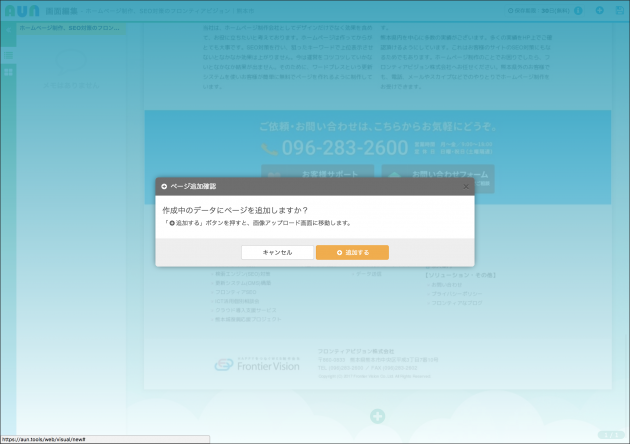
キャプチャを共有する
さてキャプチャの追加やメモの追加が完了すれば次は相手に送ってみましょう!
送り方もとても簡単!!!
編集が終わったら下記の図の通り右上の「保存&終了」をクリック。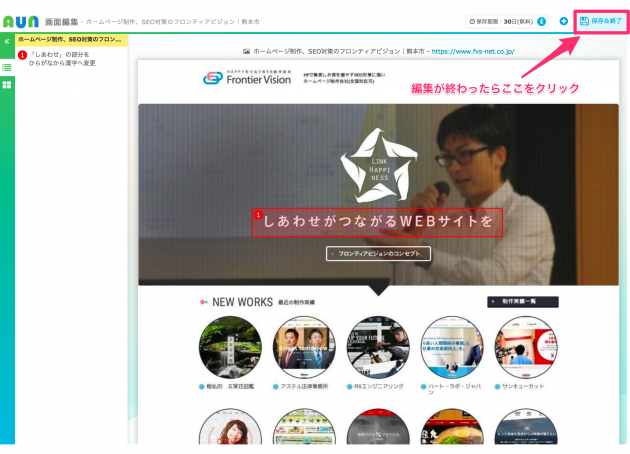
共有する際のタイトルを入力します。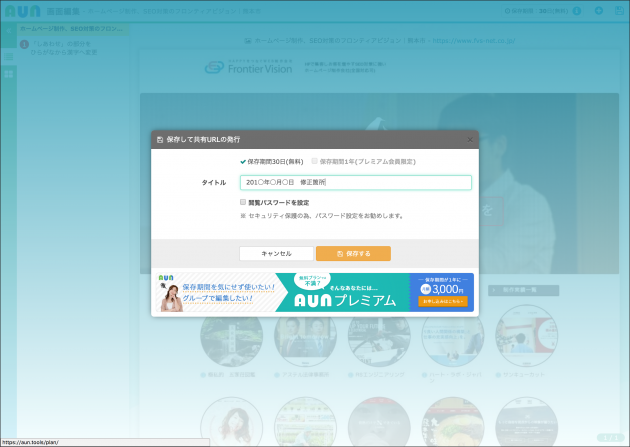
もし特定の人意外に見られたくない場合はパスワードを設定することも可能です!
下記のように「閲覧パスワードを設定」にチェックを入れお好きなパスワードを入力していただくだけで簡単に設定ができるようになっています。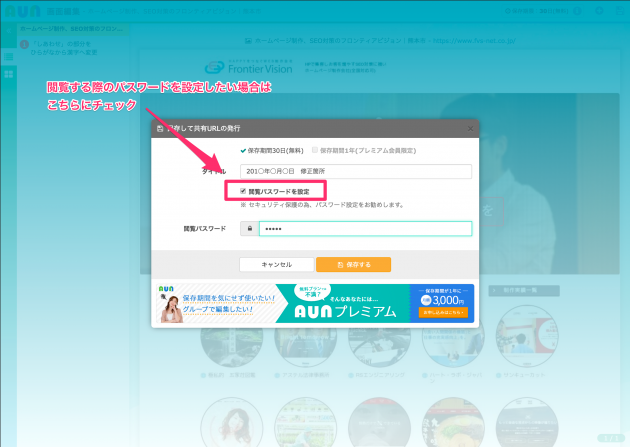
2箇所(パスワードを設定しない場合は1箇所)の入力が完了したら、その下の「保存する」のボタンをクリックします。
すると下記のように「共有URL」が表示されますので、
こちらのURLをコピーしてメールに貼り付けたり、
「メールで送る」を選択すればご自身がおつかいのメールソフトが立ち上がりそこから
URLを送信することもできます。
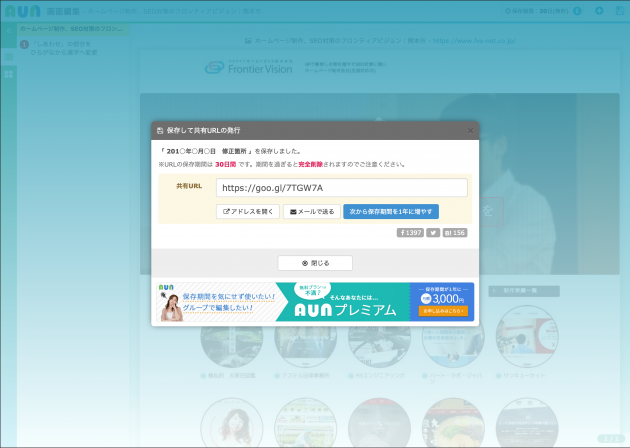
キャプチャの再編集&PDFの書き出し
上記の画面で間違えてURLをコピーせずに閉じてしまっても大丈夫!
閉じた後の画面では共有するためのリンクのコピーや、再編集・PDFなどでの書き出しなどの操作が可能です。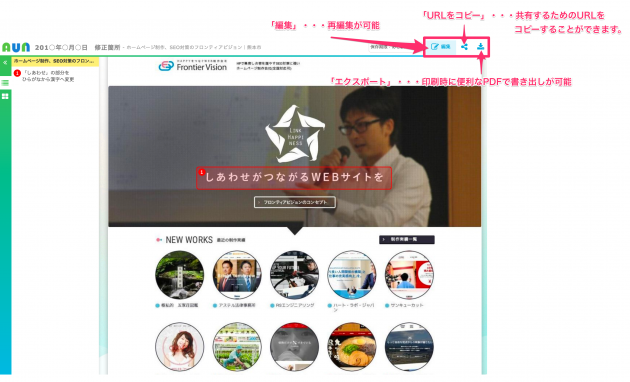
エクスポートを押すとZIPファイルをダウンロードすることができます。
ダウンロードしたZIPを解凍するとPDFファイルが入っております。
最後に
これでビジュアルコミュニケーションツール AUN(あうん)の使い方は以上になります( ´▽`)
どうでしょう!?
説明をみるとちょっとめんどくさい感じはありますが、
実際に使ってみるととても便利なツールだと感じるはずです!!!
是非日々の業務の中へ取り入れてみてはいかがですか( ^_^)/?
それではまたいつの日か便利なツールがあればご紹介していきたいと思います♪