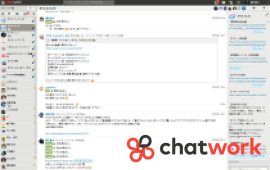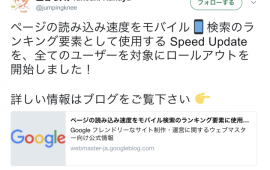MacでThunderbirdのデータ移行
-
 shuhei
shuhei
-
- #Apple・Mac・iPhone
- #ソフト・ツール
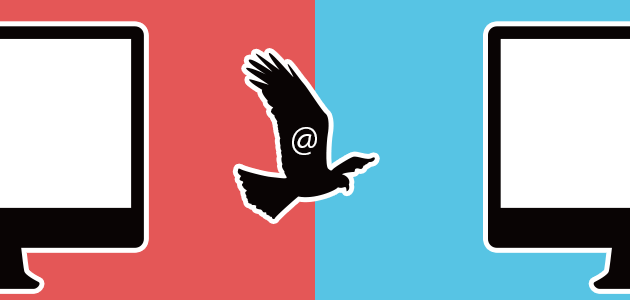
先日、歴代の先人様方から受け継いだMacに別れを告げ、新しいMacを買ってもらいました(ワーイ
設定やデータは「TimeMachine」で楽々移行♪
のはずがなぜかバックアップデータを認識しやがりませんでした(白目)
まぁせっかくですし無駄なデータは断捨離の精神でバッサリ捨ててしまおうと思い手動で作業を行うことにしました。
今回はその中でメール(Thunderbird)の移行の手順をまとめてみました。
ライブラリへのアクセス
移行するために必要なデータは「/ユーザー/ユーザー名/ライブラリ/Thunerbird/Profiles/」に入っています。
ですが、「/ユーザー/ユーザー名/ライブラリ」はFinderで見ても、通常は非表示になっており、アクセスできません。
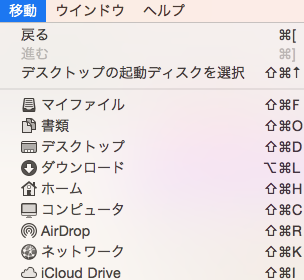
表示させる簡単な方法として、Finderメニュー内の「移動」をクリックで開き、optionキーを押すとライブラリがメニュー内に追加されます。(画像内では出ていませんが、ホームの下部に出てきます)
移行用データの取得と復元
データの取得
「/ユーザー/ユーザー名/ライブラリ/Thunerbird/Profiles/」の中に「.default」という拡張子のついたディレクトリがあります。これが必要なデータになりますので丸ごとコピーして、移行先のMacに送りましょう。
データの復元
移行先のMacであらかじめThunderbirdはダウンロードしておき、起動させている場合は終了させてください。
移行先にも、移行用データと同じ階層のディレクトリに、同じく「.default」の拡張子が付いたディレクトリがあります。
これを削除して、コピーしておいた「.default」を代わりに設置します。
※この時ファイル名は、移行先のファイル名に変更します。
以上で移行作業は完了です。
Thunderbirdを起動すると受信BOXやフィルターなど、きちんと復元されているか確認してみてください。
おわりに
今回ご紹介したのは、移行先があたらしいMacの場合の設定方法です。
既にアカウントが登録されている環境で作業を行うと、既存のデータが消えてしまいますので注意してください。
また、パスワードの管理はキーチェーンで行われている可能性もありますので、キーチェーンをあらかじめ移行しておかないと上手くいかないかもしれません。(先に移行してたので検証ができませんでした・・・)
キーチェーンの移行もThunderbirdと似たような形で移行できますので、下記のURLを参考にしてみてください。
キーチェーンアクセス: キーチェーンを別の Mac にコピーする
普段はやることのない移行作業ですが、やってみるとそんなに難しい作業ではありません。
パソコンがぶっ壊れた!みたいな緊急時でもスマートに対応できるよう、覚えておいて損はないかもしれません。