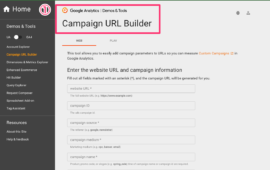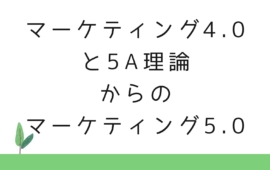【超簡単】Google analytics(GA4)でイベントを設定する流れを解説!
-
 刀坂
刀坂
-
- #Google Analytics(GA4)
- #Webマーケティング
ユニバーサル アナリティクス(UA)からGoogle Analytics(GA4)へ切り替わると、イベントの概念や設定方法も変わります。
「イベントって何?」
「イベントってどうやって設定するの?」
といった方にわかりやすく解説します。
Google analytics(GA4)のイベントについて
Google analytics(GA4)のイベントは、“指定したページのアクションを測定する”といった認識で良いです。
一般的に売上を上げるキラーページや、サイト流入してくる最初のページであるランディングページなどを測定するために設定します。
ユニバーサルアナリティクス(UA)とGoogle analytics(GA4)の違い
ユニバーサルアナリティクス(UA)は、セッションやページビューなどページ単位を軸に計測を行っていました。
一方、Google analytics(GA4)は、ユーザー単位の行動を軸とする計測へ変わりました。
もしページに動画が埋め込み視聴をした場合、ユニバーサルアナリティクス(UA)は、1ページビューのカウントのみですが、Google analytics(GA4)は視聴時間や離脱、他バナーのクリックなど計測が可能です。
結果、ユーザーがサイトやアプリ内でどのような行動をしたかを細かく計測できるようになりました。
Webとアプリを並行して計測できる
ユニバーサルアナリティクス(UA)は、Webとアプリは分けて集計する必要がありました。
今まで、計測したいデバイスカテゴリごとでモバイル用・パソコン用とアカウントを作成する必要があったのです。
一方で、Google analytics(GA4)は、Webとアプリを一緒に計測可能になり、1つのアカウントでもデバイスカテゴリごとの認識が可能になり分析しやすいです。
イベントを設定する流れを解説
イベントについて、どのような事か理解できたかと思います。
「イベントってどう設定するの?」
「指定したページのアクションを計測したい」
次から、イベント設定の流れを解説します。
イベントメニューで設定する場合
イベント設定はGoogle analytics(GA4)で完結します。
Google analytics(GA4)が計測できていれば設定が可能とです。
1、イベント>イベントを作成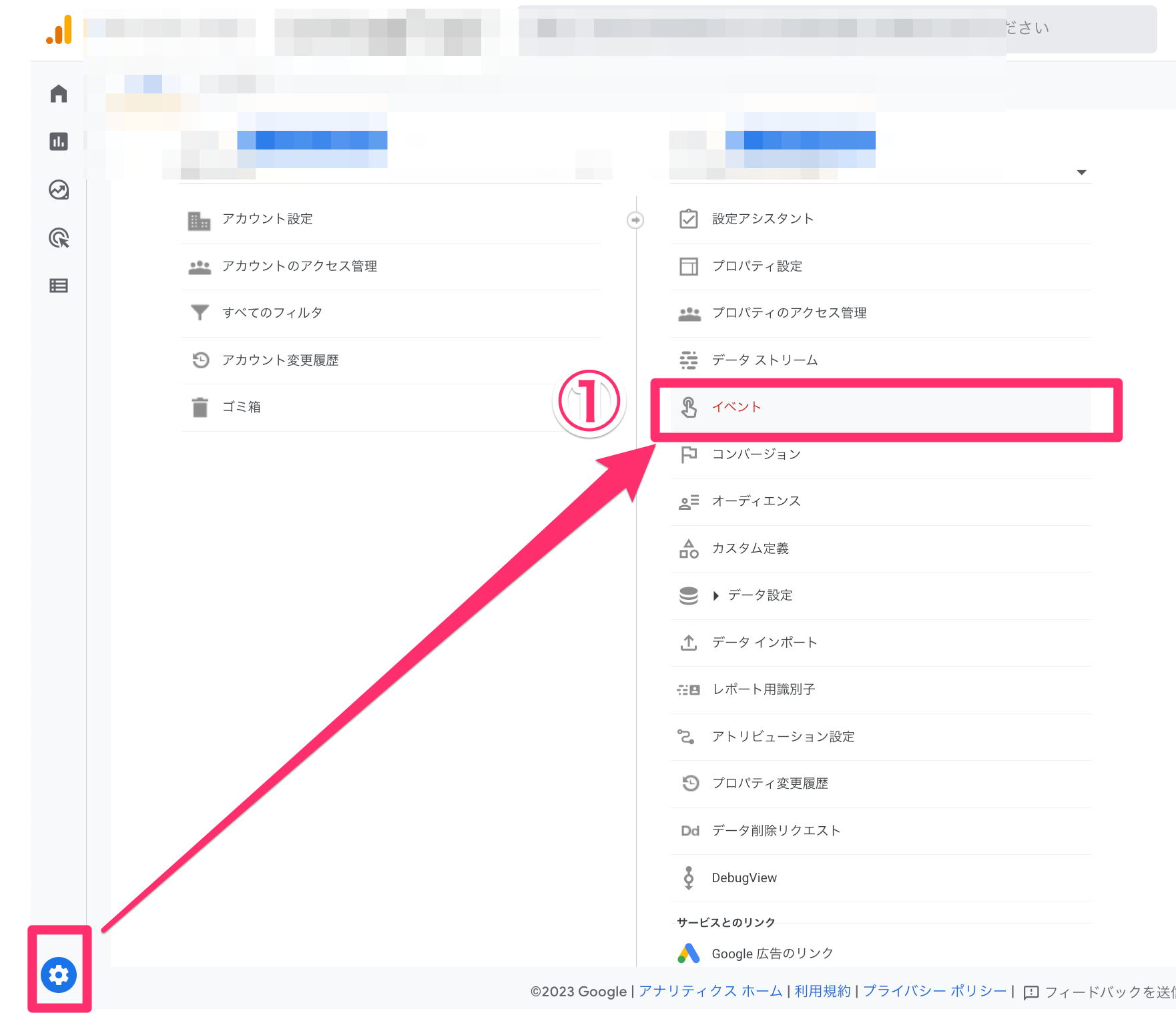
2、イベントを作成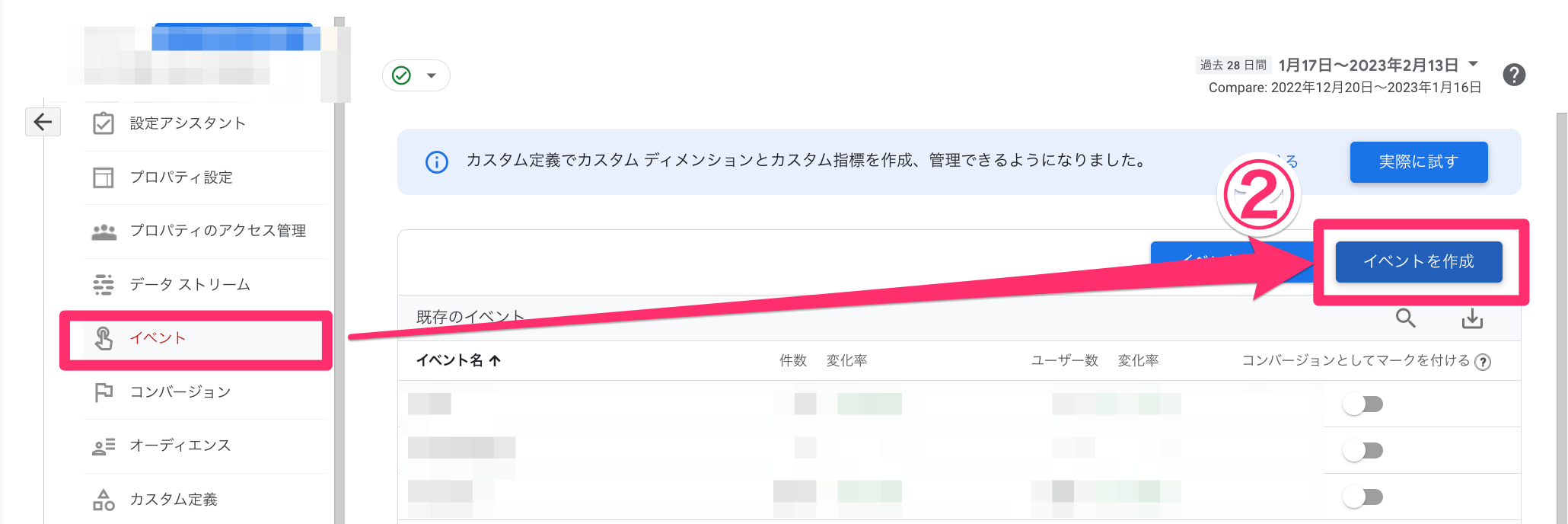
3、「イベントの作成」画面が表示されたら、カスタムイベント名やパラメータを設定
「作成」をクリックすれば、設定は完了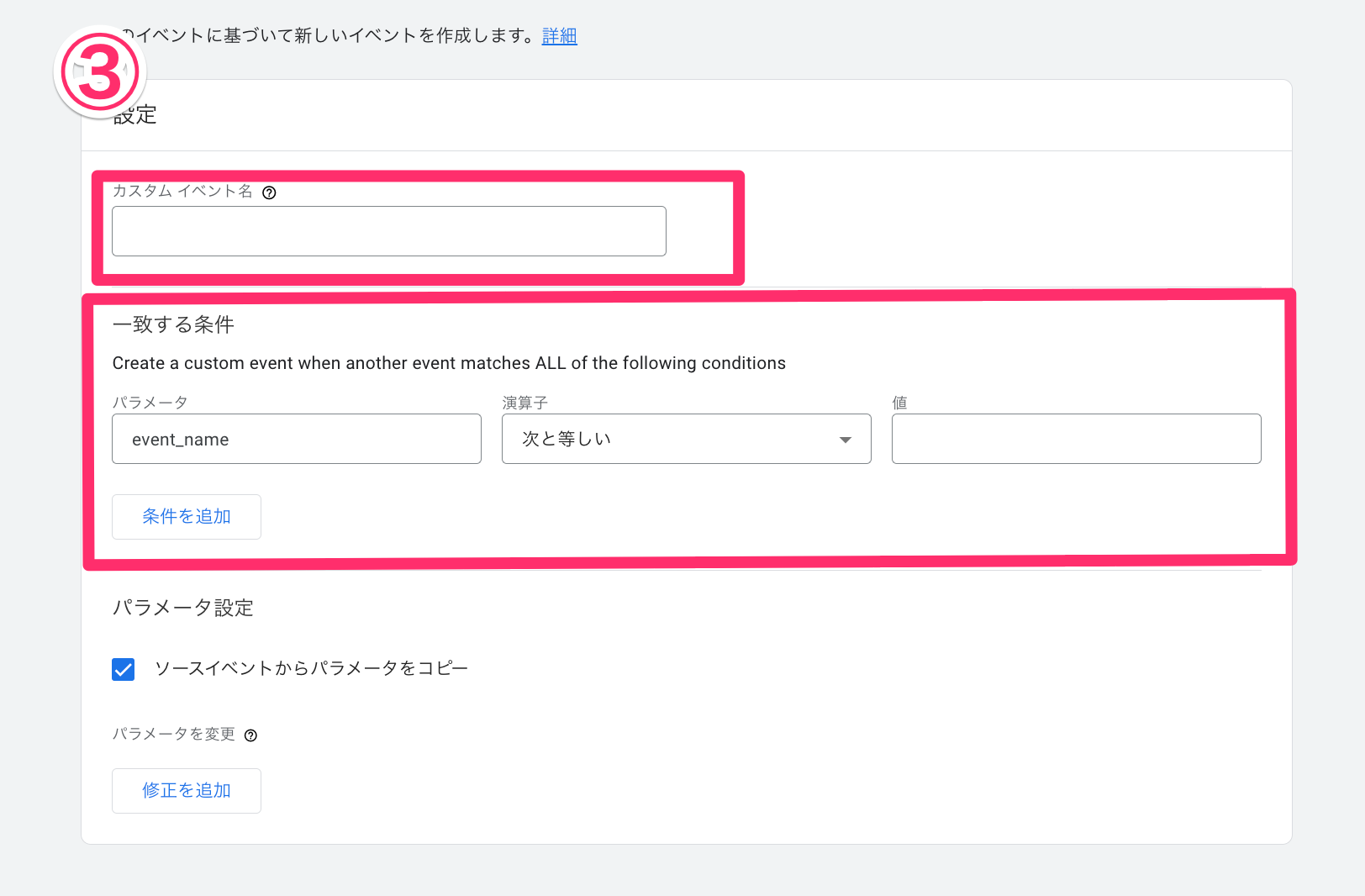
Google Tag Manager(GTM)で設定する場合
Google Tag Manager(GTM)で設定する場合は、設定したタグをGoogle analytics(GA4)のイベントに返すことで計測が可能です。
1、Google Tag Managerでトリガーより新規作成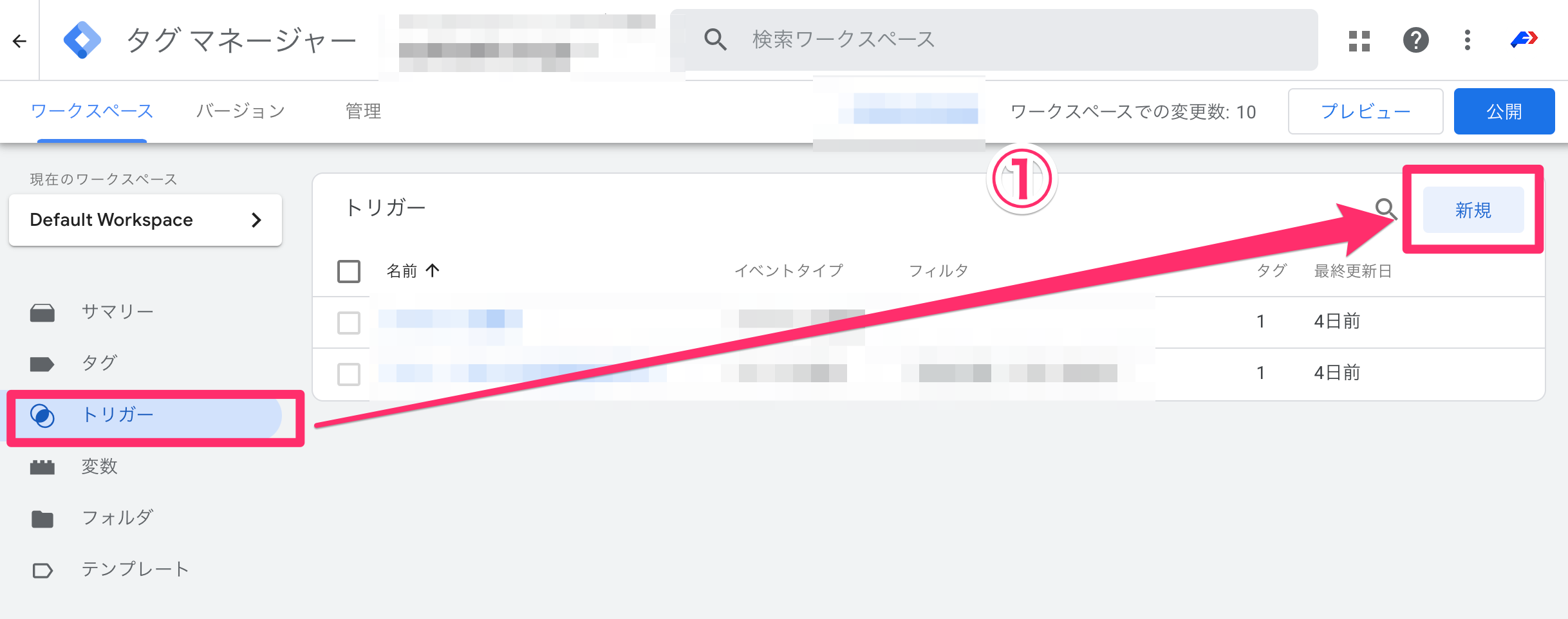
2、計測したいトリガータイプやイベントを設定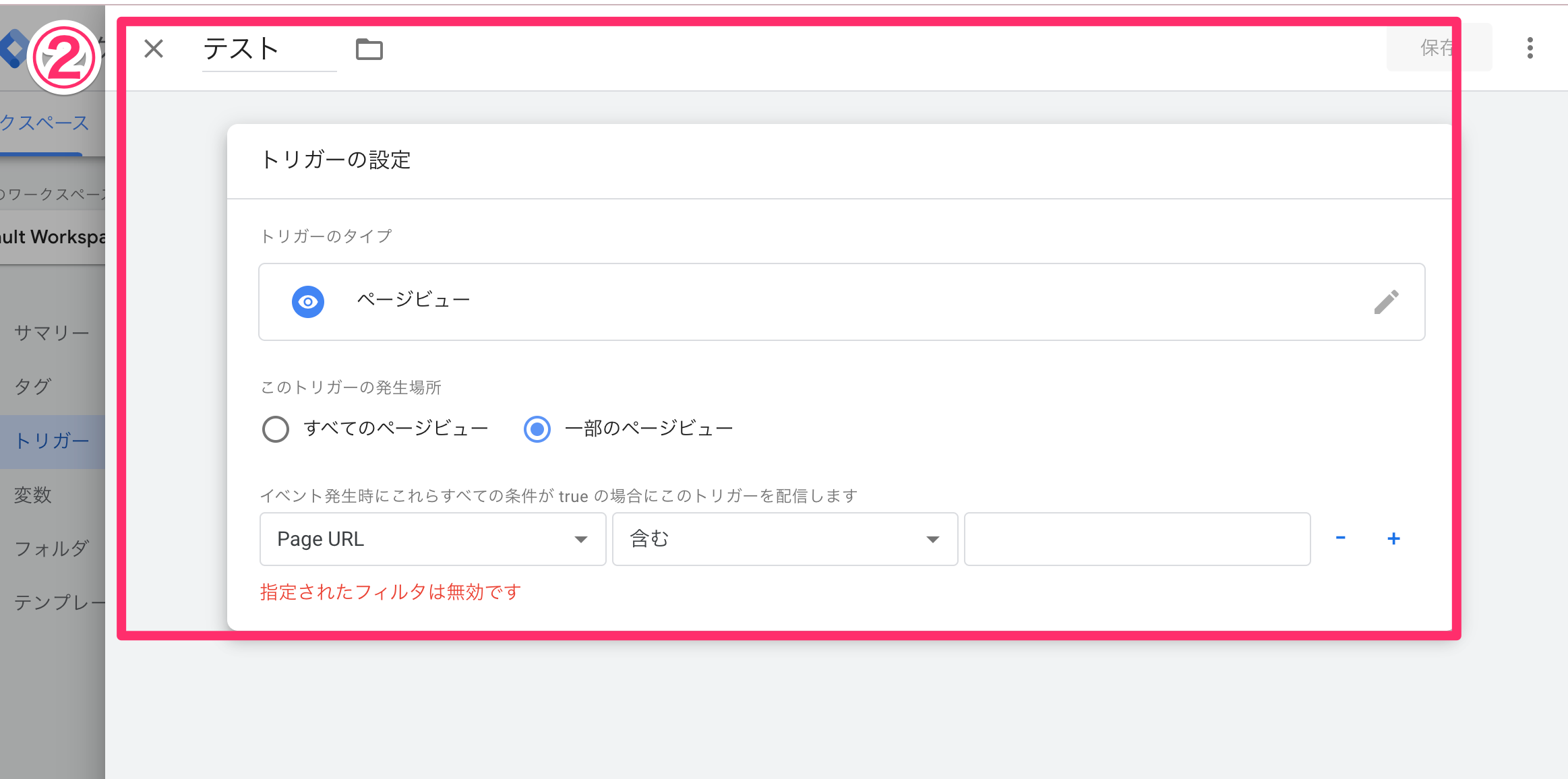
3、タグ>新規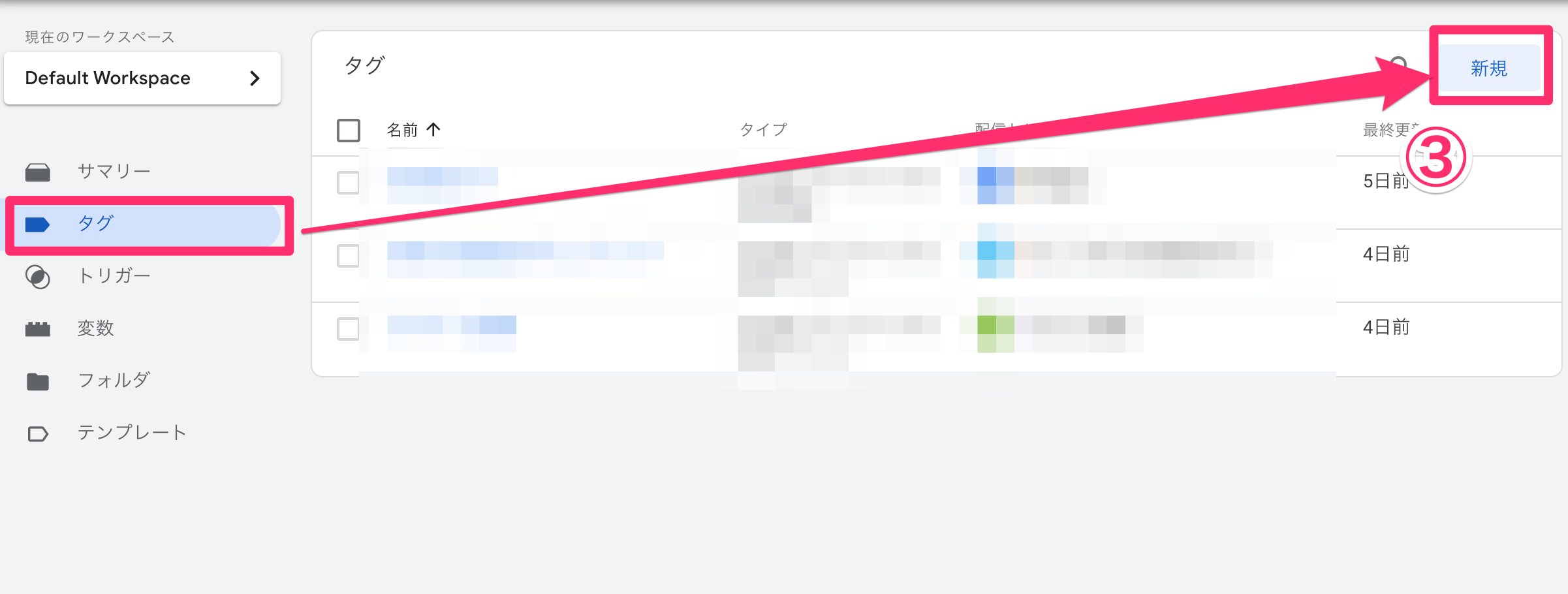
4、タグの種類は“Googleアナリティクス:GA4イベント”
設定タグはGoogle analytics(GA4)に紐づくタグ、イベント名を入力
(イベント名がGoogle analytics(GA4)の管理画面に表示されます)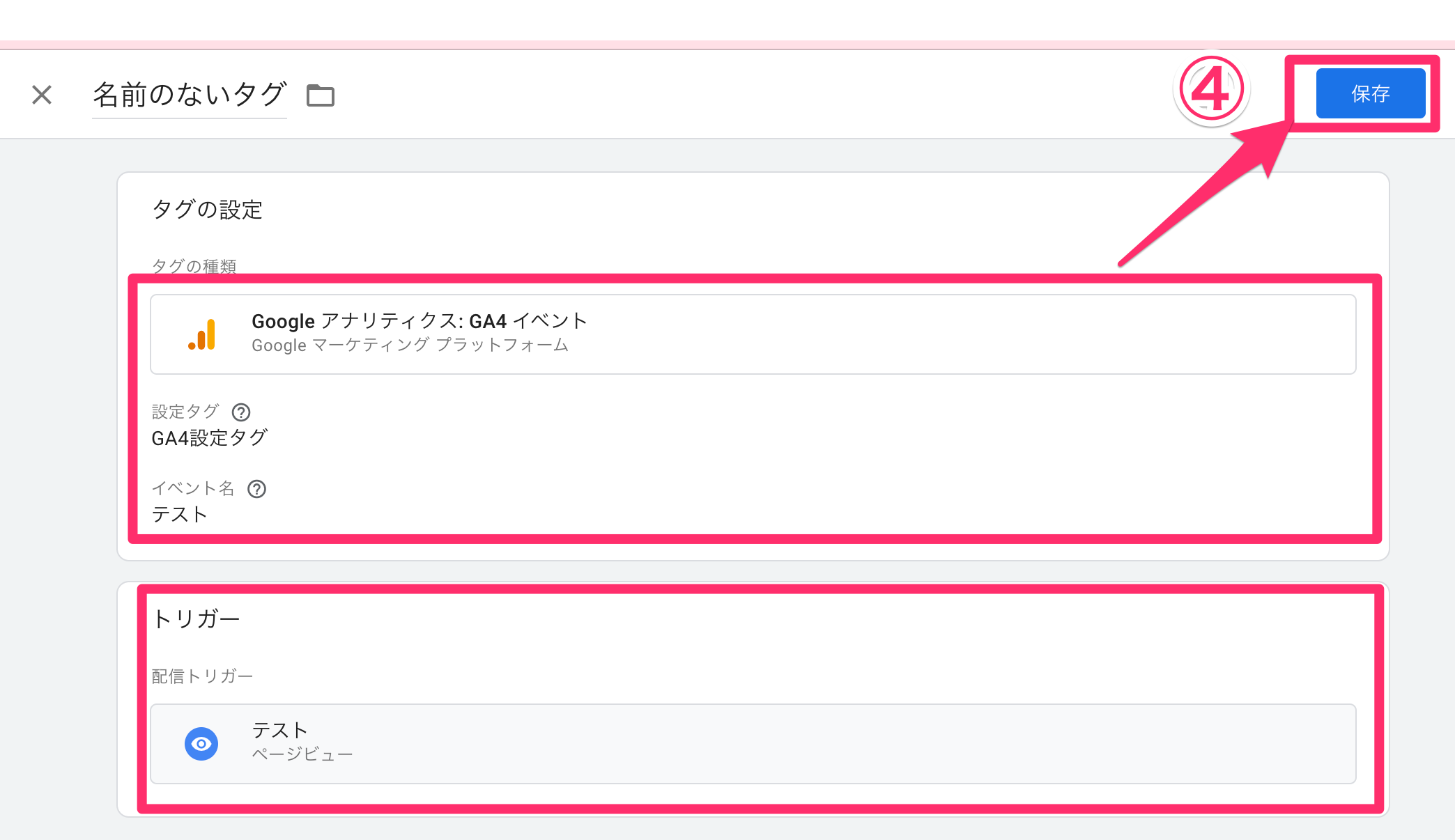
5、設定が完了したら保存して公開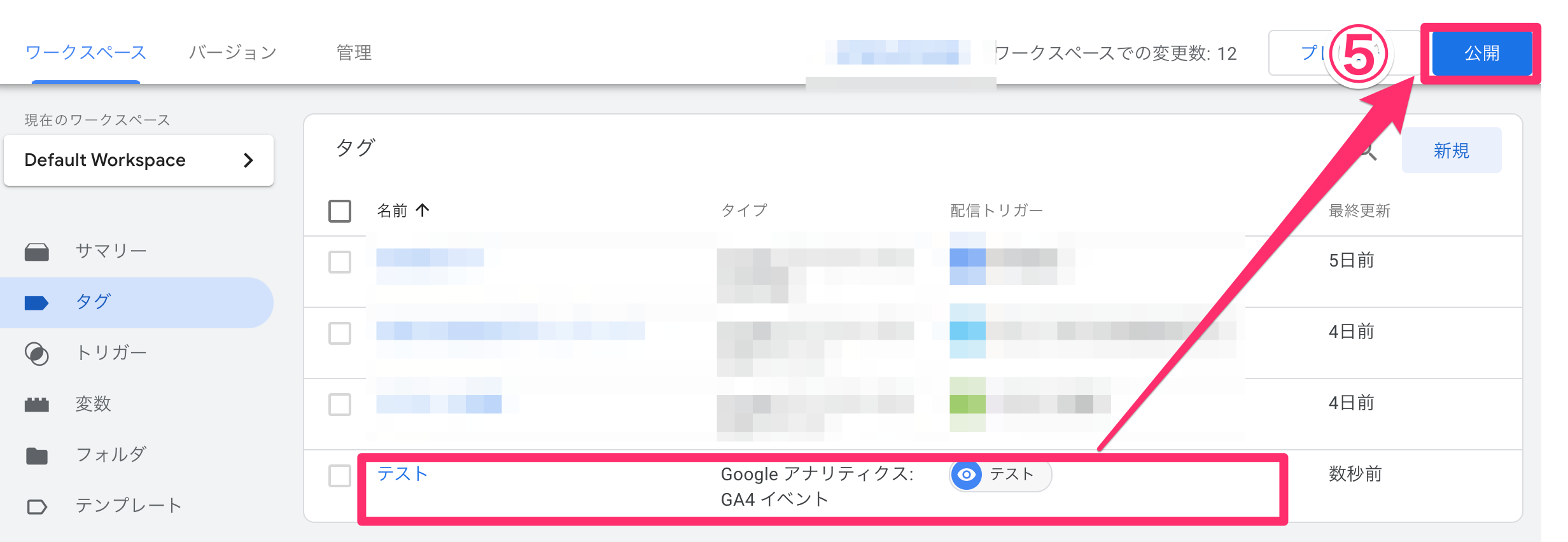
GTMの詳細はこちらから:GTM(Googleタグマネージャー)の設定方法について
計測できているか、リアルタイムで確認
上記2パターンで設定後、“ちゃんと計測ができているか”を確認する作業です。
こちらで確認できない場合は、設定に誤りがある可能性があります。
1、実際に計測ポイントへアクセス>レポート>リアルレポートでイベント発生を確認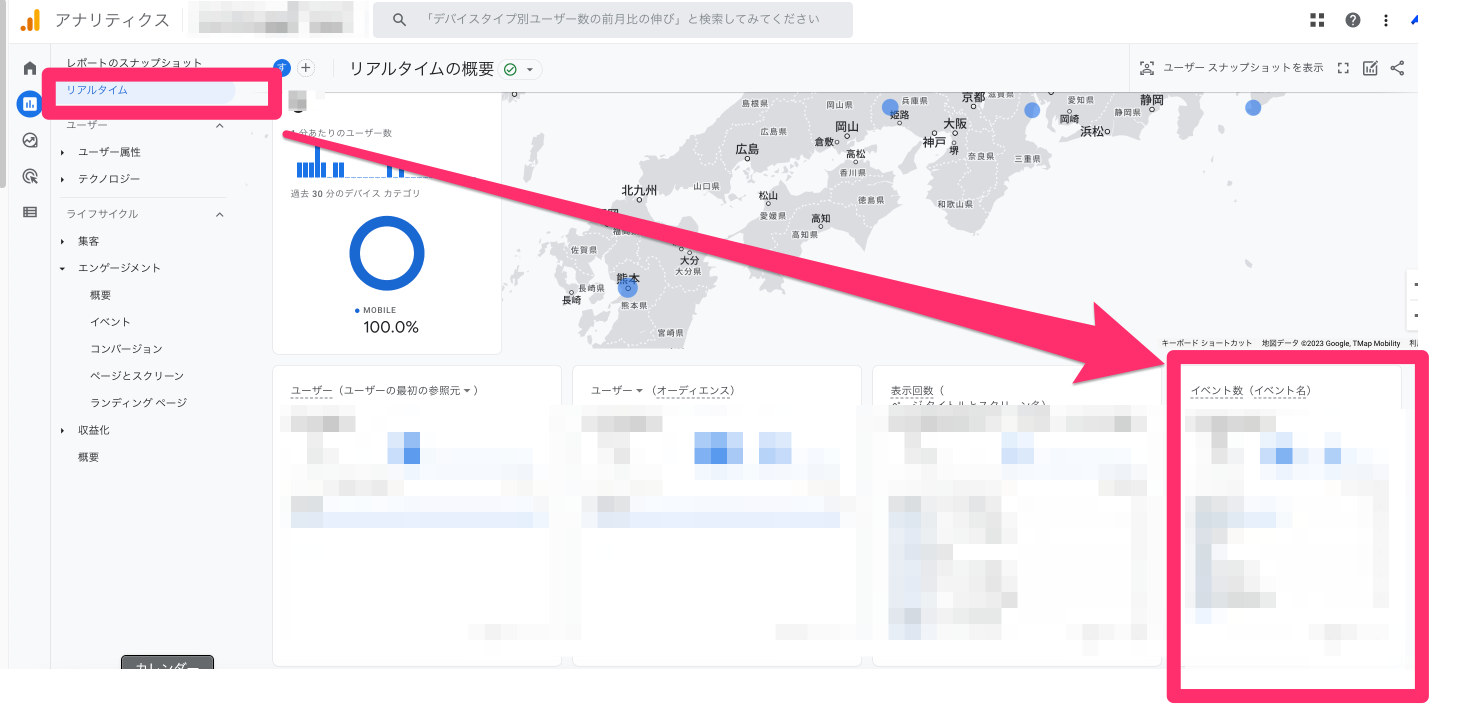
イベント数から分析する
設定したイベントについて、効果検証するために数値を確認しましょう。
確認する項目によって“どのような数値を測定するか”定義することを大事にしてください。
ページ単位でイベントを分析する
どのページでどのようなアクションが行われているかを分析できます。
TOPページ・申込ページ・Q&Aやコラムなどページによって目的が違うと思いますので、その計測に沿った数値を確認することを意識してください。
1、レポート>エンゲージメント>ページとスクリーン>イベント名を選択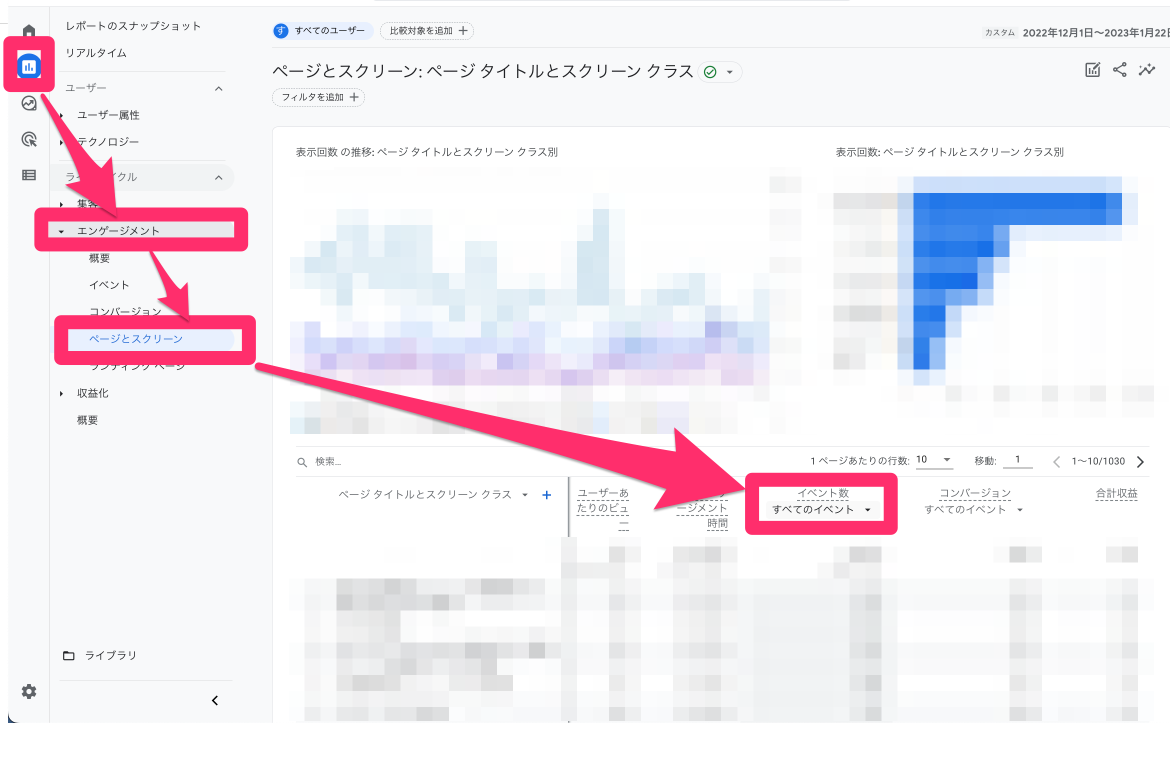
ユーザー獲得のイベントを分析する
ユーザーは様々なデバイスやプラットフォームから流入します。
デバイスによってイベント計測にばらつきがある場合は、UIUXの部分で問題があるかもしれません。
どのようなユーザーが流入してきて、どのようなアクションを起こしているのか確認しましょう。
1、集客>ユーザー獲得>イベント選択で新規ユーザーごとに発生したイベントが計測できる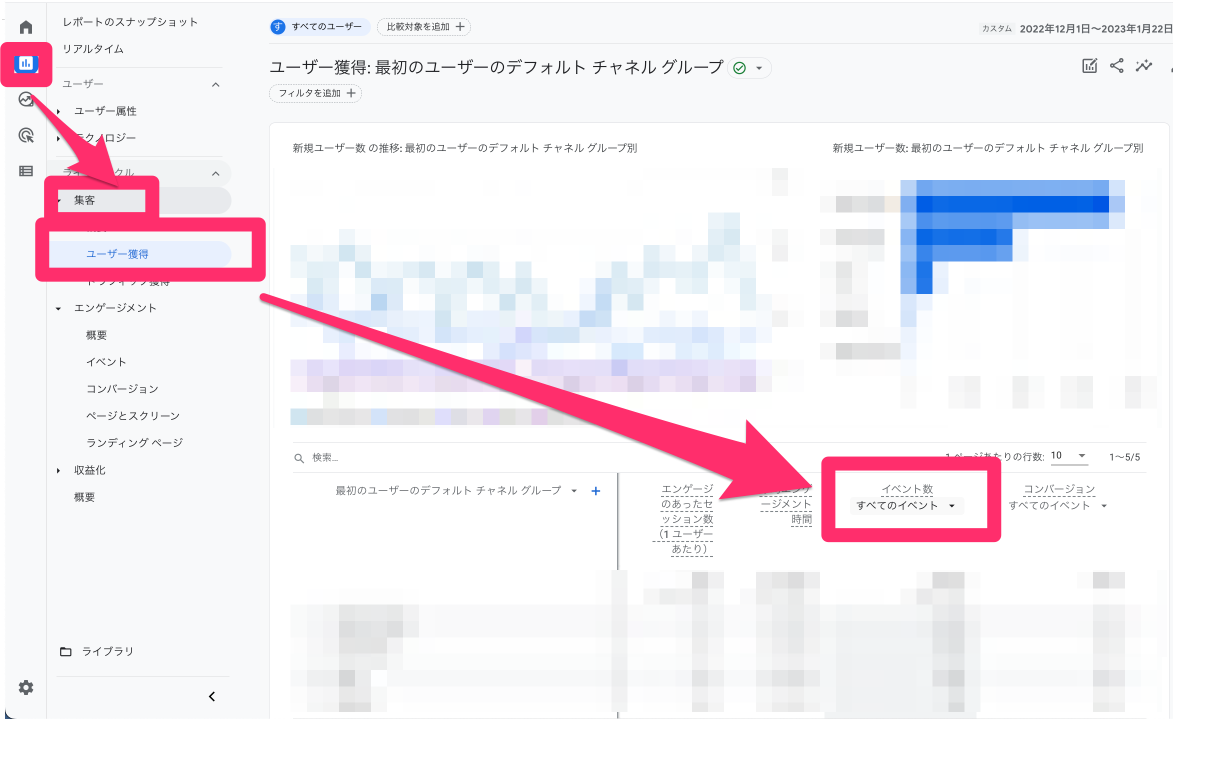
ユーザーの行動を分析する
ユーザーの行動を分析できる“経路の分析”を使用すると、行動フローが確認できます。
特定のイベント計測に至ったユーザーの行動を確認できるので、PDCAを行う際の分析データの参考として扱えます。
1、探索>探索データを選択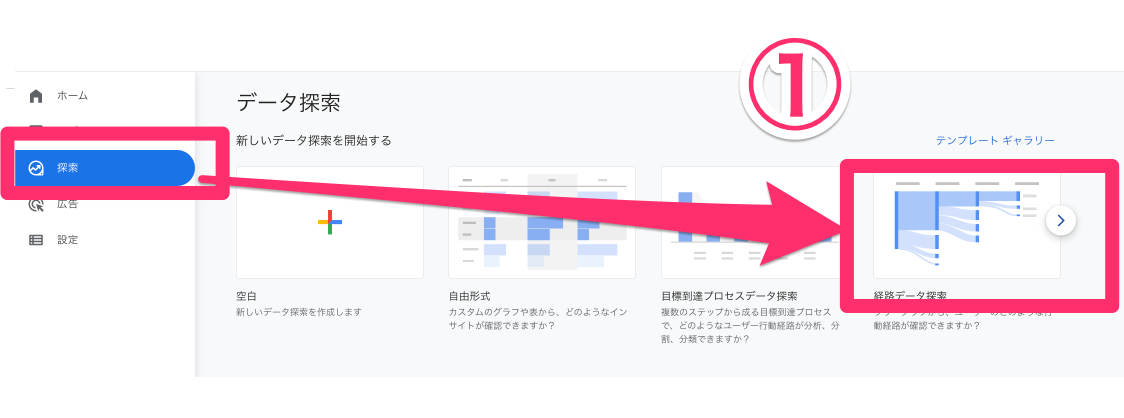
2、イベント名でフィルターを設定することで、計測したイベント名をアクションしたユーザーの流れが確認できます。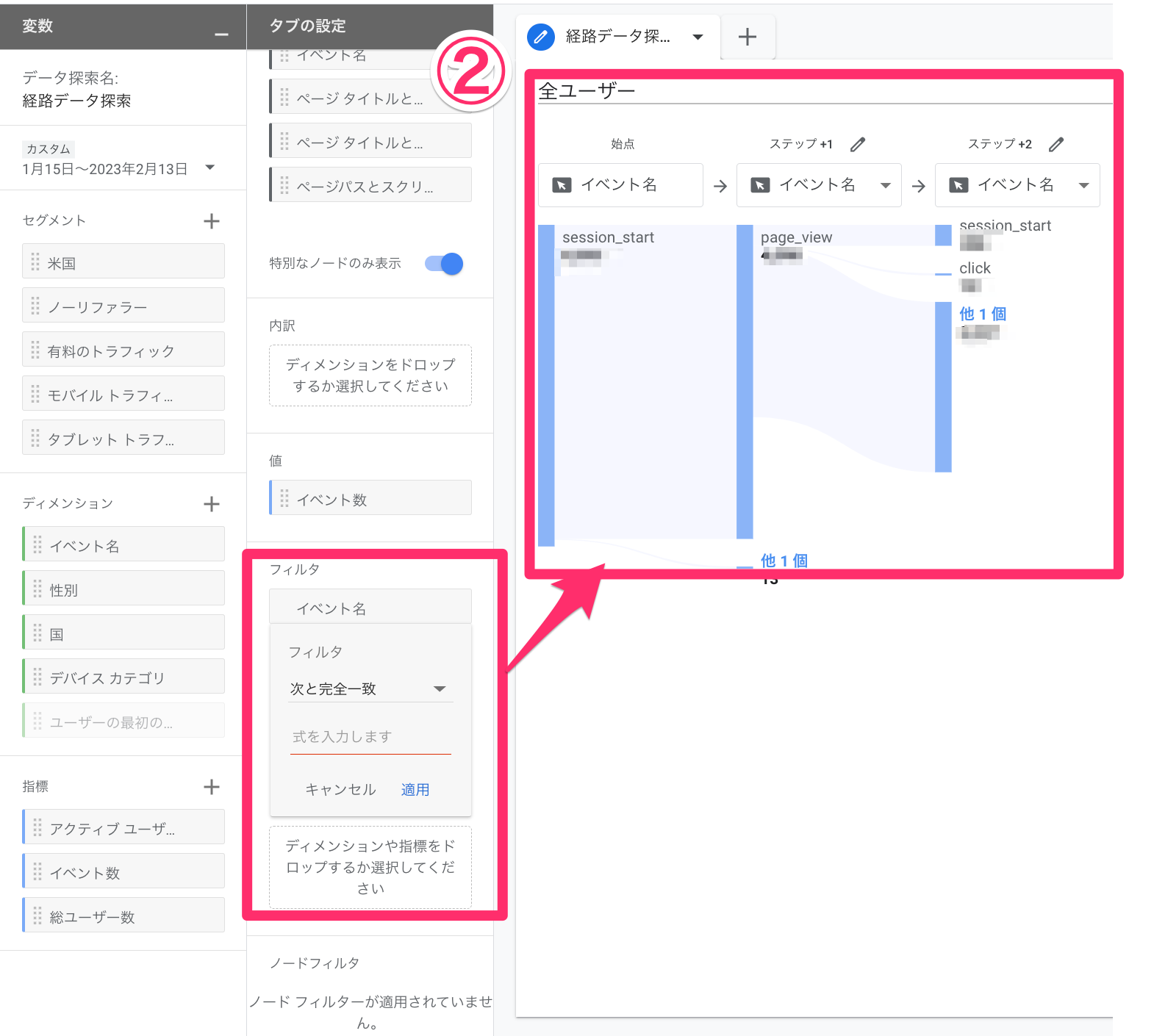
関連記事:【初めての方へ】Google Analytics(GA4)でレポートを作成するデータ探索の使い方
まとめ
いかがでしたか。
今回はGoogle analytics(GA4)のイベント設定の流れについて解説しました。
イベントは様々な種類や設定方法があるので、よく使う計測方法について別途記事を作成しようと思います。
もし計測したいポイントがありましたら、ご気軽に相談ください。
2023年7月1日からユニバーサル アナリティクス(UA)の計測ができなくなり、Google analytics(GA4)の計測のみに変わります。
計測方法が切り替わるまでに、イベントの設定や分析方法について慣れておきましょう。
また弊社ではWebマーケティングに力を入れています。
「Web施策の方針に関して相談したい。」
「Web運用に興味があるけど、何からしたら良いかわからない。」
「最近SNSが人気だけど、実際はどうなの?」
といった方は、ぜひ下記よりお問合せからご相談ください。
あなたの売上に貢献できるよう懸命に携わらせていただきます!