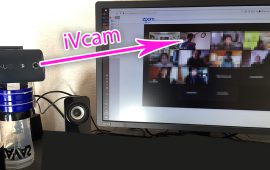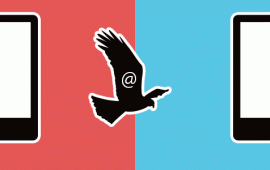Photoshopでおすすめのショートカット設定
-
zoe
-
- #Adobe
- #ソフト・ツール
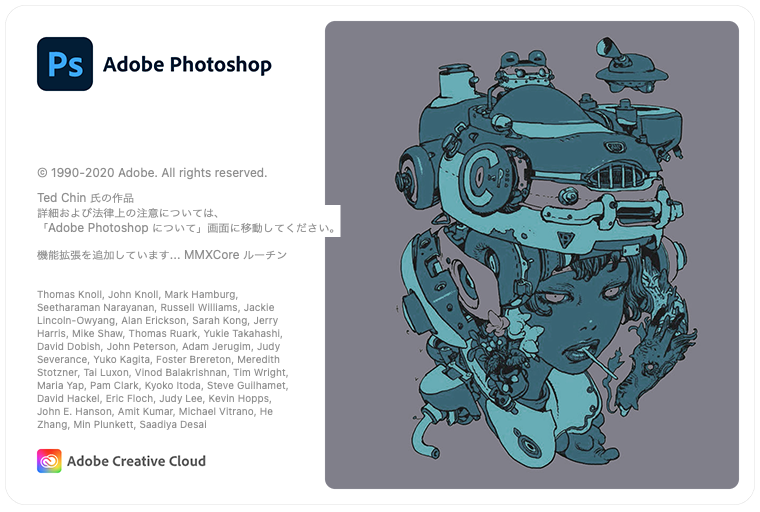
「Photoshopでもっと手軽にレイアウトしたい」「デザイン作業のスピードをもっと上げたい」と思っている方へ。Photoshopの全然大したこと無いけど絶対に設定しておいた方が良い(かもしれない)設定についてご紹介します。
Photoshopで整列を簡単に、素早く
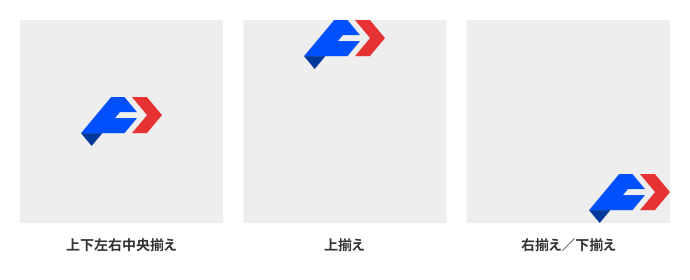
オブジェクトを中央揃えにしたり、左寄せにしたり、整列させる作業ってPhotoshopでデザインをしていると日常茶飯事ですよね。今回はこのPhotoshopの「整列」をもっと簡単に、もっと素早く行えるようにしましょう。
選択範囲を基準に整列
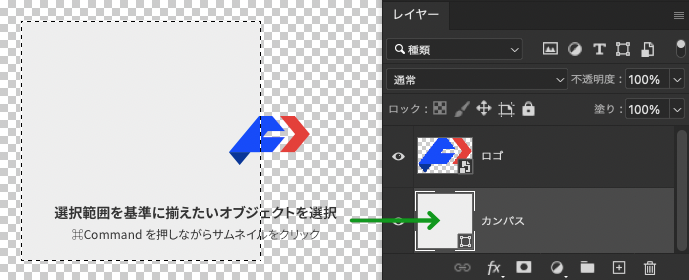
Photoshopではオブジェクト同士の整列だけでなく、選択範囲を基準として整列させることもできます。方法は以下の通り。
①基準にしたいレイヤーを⌘コマンド(WindowsはCtrl)を押しながらクリックし、選択範囲を作成。
②選択範囲を作成したら、レイヤーパレットで「選択範囲を基準に揃えたいオブジェクト」を選択。
③「移動ツール」を選択し、整列パレットを表示。目的の整列方法を選択。
ちなみにカンバス全体にたいして整列させたい場合は、⌘コマンド + A でカンバス全体を選択してから整列させればOK。

Photoshopのショートカット設定方法
上記のように整列パレットから選択して整列させるのもよいですが、カンバス(デザイン)からパネルへ目線を移動しないといけないので、頻繁に行っていると結構面倒です。
この「整列」、実はショートカットに設定できるんですって!知ってました奥さん?
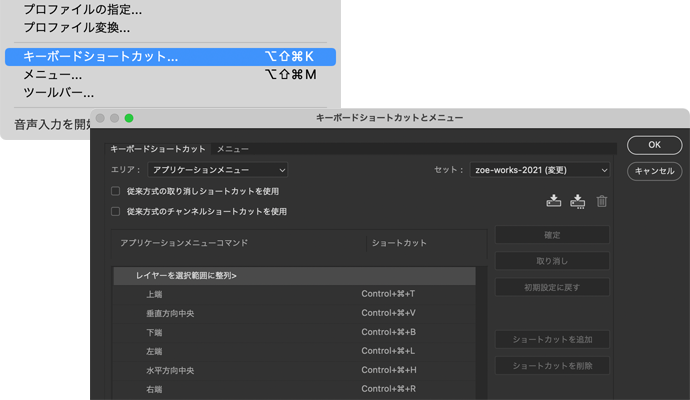
Photoshopメニュー > 編集 > キーボードショートカット を選択。さらにレイヤー > 整列 へ進みます。
「整列」の項に、上端/垂直方向中央/下端/左端/水平方向中央/右端 とあるので、それぞれ任意のショートカットを設定しましょう。
僕は覚えやすいように上端はT(Top)、垂直方向中央はV(Vertical)などを設定しています。
ショートカットを設定したらスピードUP!
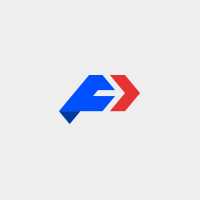
いかがでしょうか。整列もショートカットを設定しておけば、この通り超速&自由自在!ヒャッホォーゥ!
(※実際はこんなに早く動かせません)
整列の他にもスマートオブジェクトへの変換やトリミングなども設定しています。ちょっとしたことですが、何度も繰り返し行う操作はチリツモなので効果的ですよ。