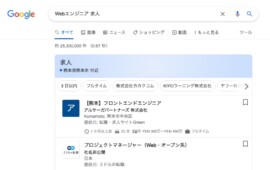【便利Macアプリ】Spectacle(スペクタクル)の使い方!キーボードショートカットでかんたん画面分割!

みなさん!
パソコンを使っているとブラウザで何かを検索しながらメモを取りたいってことよくありますよね?
あと複数の画像や書類を並べて比較したいことだってあると思います!
そんな時マウスで対象のウィンドウサイズを変えたり、移動させたりしてませんか?
それって意外に面倒だったりしませんか?
そこで今回はキーボードのショートカットで2分割や4分割・左右上下への移動など自由に操作できるアプリをご紹介します!!!
デフォルトのショートカットを使用してもよし!
自分好みのショートカットを使用してもよし!
Spectacle(スペクタクル)を使いこなし作業効率化しましょうᕦ(ò_óˇ)ᕤ
それではダウンロードから初期設定・具体的な使い方をご紹介していきます♪
※Macの画面でご説明していきます。
アプリ(Spectacle)のダウンロード
1.まずは↓こちらからアプリをダウンロードします。
Spectacle
https://www.spectacleapp.com/
2.「Download Spectacle」をクリックします。

3.zipファイルを展開し、「アプリケーションフォルダ」へドラッグ&ドロップします。

4.Launchpad または アプリケーションフォルダからspectacleを起動します。


初期設定
キーボードショートカットを設定する
Spectacleを起動するとツールバーに眼鏡のアイコンが表示されます。

次にツールバーの眼鏡のアイコンをクリックし、「Preferences…」をクリックします。

次は具体的に私が変更した箇所についてご紹介します。
※あくまで私のやりやすいショートカットになってますので、
ご自身のお好きなショートカットを設定してください。

| 変更前 | |
|---|---|
| Center(真ん中) | option + command + c |
| Fullscreen(フルスクリーン) | option + command + c |
| Left Half(左半分) | option + command + ← |
| Right Half(右半分) | option + command + → |
| Top Half(上半分) | option + command + ↑ |
| Bottom Half(下半分) | option + command + ↓ |
| Upper Left(左上) | control + command + ← |
| Lower Left(左下) | shift + control + command + ← |
| Upper Right(右上) | control + command + → |
| Lower Right(右下) | shift + control + command + → |
| Next Display | control + option + command + → |
| Previous Display | control + option + command + ← |
| Next Third | control + option + → |
| Previous Third | control + option + ← |
| 変更後 | |
|---|---|
| Center(真ん中) | control + c |
| Fullscreen(フルスクリーン) | control + f |
| Left Half(左半分) | control + ← |
| Right Half(右半分) | control + → |
| Top Half(上半分) | control + ↑ |
| Bottom Half(下半分) | control + ↓ |
| Upper Left(左上) | control + command + ← |
| Lower Left(左下) | control + option + ← |
| Upper Right(右上) | control + command + → |
| Lower Right(右下) | control + option + → |
| Next Display | Click to recorde ※1 |
| Previous Display | Click to recorde ※1 |
| Next Third | Click to recorde ※1 |
| Previous Third | Click to recorde ※1 |
※1・・・ボタンの右側にある「×」をクリックすることでショートカットが解除されます。
アイコンの表示・非表示を設定する

ツールバーをスッキリ整理したい方は下記手順でアイコンを非表示にできます。


使い方
実際にショートカットで移動・サイズ変更してみよう
- Left Half(左半分) : control + ←
- Right Half(右半分) : control + →

- Left Half(左半分) : control + ←
- Right Half(右半分) : control + →

- Top Half(上半分) : control + ↑
- Bottom Half(下半分) : control + ↓

- Center(真ん中) : control + c
- Upper Left(左上) : control + command + ←
- Lower Left(左下) : control + option + ←
- Upper Right(右上) : control + command + →
- Lower Right(右下) : control + option + →

※「Center(真ん中) : control + c」を利用する場合、ウィンドウサイズの横幅と高さは任意のサイズにご自身で調整する必要があります。
- control + ←(1回)50%
- control + ←←(2回)70%
- control + ←←←(3回)30%

最後に
いかがでしたでしょうか?
Spectacleを使いこなしてスマートに画面分割をすれば、
作業効率も上がって、ストレスフリーになるはずです(☝︎ ՞ਊ ՞)☝︎
是非みなさんも活用してみてくださいね♪